P: "Llevo un tiempo utilizando iMovie, y "Dividir clip" es la función que más utilizo. Sin embargo, ahora quiero unir dos clips para poder añadir un suave efecto Ken Burns que haga que los clips de video se combinen a la perfección. Lo he hecho en iMovie, pero el icono 'Unir clips' está en gris. ¿Por qué? ¿Qué me falta? Cualquier sugerencia sería muy apreciada". --- Usuario de PBA de la Comunidad Apple
A raíz de la difusión de las redes sociales, unir varios clips en uno solo para hacer un video personal es cada vez más común. A muchos usuarios de Mac les encantaría hacerlo con iMovie, un programa gratuito de edición de video desarrollado por Apple Inc. Pero, como se ha descrito anteriormente, no parece ir bien cuando se trabaja con iMovie. Para que la cosa vuelva a funcionar, a continuación se dan instrucciones paso a paso de cómo unir audio y video en imovie sin sudar y al mismo tiempo se recomienda la mejor alternativa de iMovie.
- Parte 1. Cómo Unir Videos en iMovie
- Parte 2. Preguntas Frecuentes sobre Cómo Unir Clips en iMovie
- Parte 3. Formatos Soportados y No Soportados por iMovie
- Parte 4. Cómo Unir Clips con Alternativa de iMovie
Parte 1. Cómo Unir Videos en iMovie
Como aplicación de edición de video no lineal, iMovie ha despertado una ventisca de inquietudes entre los principiantes. Aunque no cuesta nada, no es peor que otros productos similares en cuanto a funciones. Incluso algunas funciones avanzadas, como la pantalla dividida, el efecto de imagen en imagen, etc., también son compatibles con él. Si está planeando unir clips en iMovie pero no ha estado expuesto a la aplicación antes, puede seguir las instrucciones a continuación para hacerlo.
Nota: iMovie sólo es compatible con dispositivos iOS y Mac OS. Para los usuarios de Windows, puede referirse a su alternativa - Joyoshare VidiKit que es aplicable tanto a Mac como a Windows en la Parte 4.
Paso 1 Iniciar iMovie y crear un nuevo proyecto
Lo primero que deberá hacer es ejecutar iMovie en su ordenador Mac. A continuación, tiene que hacer clic en "Archivo" y elegir "Nuevo proyecto" para comenzar un nuevo proyecto. Después de eso, puede nombrar el proyecto y ajustar algunos parámetros según sus deseos.

Paso 2 Importar clips de video a iMovie
En esta sección, añada sus videoclips a iMovie. Puede tocar en "Importar" > "Películas..." en la opción "Archivo" o hacer clic en el icono "+" para cargar sus videoclips que necesitan ser combinados.

Paso 3 Unir videos en iMovie
Una vez cargados todos los videoclips que vaya a combinar, arrástrelos a la línea de tiempo uno tras otro. Puede reorganizar la secuencia de estos videoclips como desee. Ahora, previsualice los clips de video y descubrirá que se reproducirán como un video completo sin espacios.

Paso 4 Exportar el video combinado
En el último paso, diríjase a "Archivo" > "Compartir" > "Archivo..." para establecer el formato de exportación y la calidad de salida y luego, guarde el clip de video combinado en el sistema local. Hay varias opciones para la ruta de salida. Puede seleccionarla según sus necesidades.

Parte 2. Preguntas Frecuentes sobre Cómo Unir Clips en iMovie
1 ¿Por qué la opción "Unir Clips" de iMovie está atenuada?
La opción "Unir Clips" en gris significa que no puede combinar clips en iMovie utilizando la función "Unir Clips". Esto se debe a que la función "Unir clips" de iMovie sólo sirve para volver a unir clips de video que están divididos en iMovie, y no se utiliza para combinar dos o más clips de video independientes. Si desea importar dos archivos de video separados para combinarlos en iMovie, debe seguir la guía de cómo arriba.

El que tiene disponible la opción "Unir clips" en iMovie puede dividir un video primero, presione y mantenga presionado el botón "Shift" para elegir fácilmente varios clips, diríjase a "Modificar" en la parte superior del menú y simplemente haga clic en "Unir clips" . Todos ellos se fusionarán fácilmente en uno nuevo.
2 ¿Cómo Unir Videos con iMovie en iPhone?

Paso 1: Instale la aplicación iMovie en su iPhone y ábrala. Por lo general, la primera vez, es necesario hacer clic en "Proyectos" > icono "+" para iniciar un nuevo proyecto y luego elegir "Película";
Paso 2: Después de eso, accederá a la aplicación Fotos en el iPhone, en la que debe ir a "Medios" para comprobar todos los clips de video necesarios y tocar en "Crear película" en la parte inferior;
Paso 3: Ahora, edite el video creado como quiera y finalmente toque "Hecho" en la parte superior derecha de la pantalla para guardar el clip de video unido.
Parte 3. Formatos Soportados y No Soportados por iMovie
Sin una amplia compatibilidad, iMovie no puede soportar la importación de todo tipo de videos. Es fundamental que se asegure de que los clips de video que va a combinar en iMovie son compatibles con él. La siguiente tabla le sirve de referencia para distinguir qué formatos de video son compatibles e incompatibles con iMovie.
| Formatos de Video Compatibles | Formatos de Video Incompatibles |
| Película QuickTime: MOV | Video de Windows Media: WMV |
| Video Digital: DV | Video Flash: FLV, F4V |
| Codificación de Video Avanzada de Alta Definición: AVCHD | Adobe Flash: SWF |
| Video de Alta Definición: HDV 720p, HDV1080i | Audio Video Interleaved: AVI |
| Grupo de Expertos en Imágenes en Movimiento 2: MPEG-2 | Video Matroska: MKV |
| Grupo de Expertos en Imágenes en Movimiento 4: MPEG-4, MP4 | / |
Parte 4. Cómo Unir Clips con Alternativa de iMovie - Joyoshare VidiKit
Cuando iMovie no puede satisfacer sus necesidades, o no puede juntar videos en iMovie correctamente, puede considerar su mejor alternativa - Joyoshare VidiKit (originalmente Joyoshare Video Joiner), una fusión de video especializada en Mac y Windows. Considerado como un programa de unión de videos multipropósito, puede hacer más de lo que imaginas. No sólo combinar clips de video, sino también cortar y editar videos se puede lograr con él.
Y esto no es todo, Joyoshare VidiKit es capaz de fusionar archivos de video/audio en diferentes formatos, y dar salida al archivo fusionado a varios formatos como MP4, M4V, MKV, MP3, M4A, WAV, etc. Además, ofrece el modo de alta velocidad y el modo de codificación, lo que le permite unir los clips con mayor flexibilidad. En este sentido, cabe destacar que el primero sirve para combinar videos de forma rápida y sin pérdidas, mientras que el segundo admite la edición de archivos y la personalización del formato de los mismos.
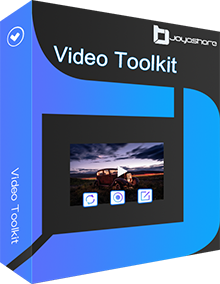
- Quitar las secciones no deseadas de los clips de video
- Unir videos sin pérdidas en Mac a una velocidad de 60X
- Ajustar la relación de aspecto, aplicar efectos, añadir marcas de agua y subtítulos
- Con opciones para previsualizar videos, cambiar su orden y resolución
- Exportar los videos a los dispositivos más populares o a los formatos más habituales
Paso 1Añadir clips de video en Joyoshare VidiKit
En primer lugar, descargue e instale Joyoshare VidiKit en su ordenador. A continuación, puede iniciarlo y abrir "Video Joiner" para importar los clips de video que desea combinar en el programa. Dos métodos para añadir videos, respectivamente, son simplemente arrastrarlos a él o hacer clic en "Abrir archivo" en la esquina inferior izquierda.

Paso 2Seleccionar el modo de fusión y el formato de salida
A continuación, debería pulsar el botón "Formato" para elegir el modo de fusión de sus clips de video y seleccionar el formato de salida. El modo de alta velocidad es adecuado para aquellos que necesitan unir videos rápidamente y sin pérdidas. En caso de que elija el modo de codificación para fusionar, se le permite personalizar el formato de archivo, incluyendo el códec, la resolución, la velocidad de fotogramas y la tasa de bits. Una vez hecho esto, vuelva a la interfaz principal con el botón "OK".

Paso 3Cortar el contenido innecesario de los videos
Ahora, previsualice sus clips de video. Si hay contenido innecesario, simplemente mueva la línea de tiempo amarilla para cortarlo. Además, tiene permiso para cambiar el nombre de sus archivos de video y reordenarlos.

Paso 4Editar videoclips (opcional)
Si selecciona el modo de codificación para juntar, se le ofrece la posibilidad de utilizar la función de edición. Localiza el icono "Editar" junto a cada archivo de video para recortar o rotar el clip de video, aplicar efectos visuales, añadir marcas de agua y subtítulos, etc. dependiendo de sus necesidades reales.

Paso 5Unir clips de video
Cuando todo esté listo, finalmente haga clic en el botón "Convertir" en la parte inferior derecha para combinar estos clips de video en uno grande. Más tarde, sólo tiene que encontrarlo en una carpeta de archivos por defecto llamada "convertido".












