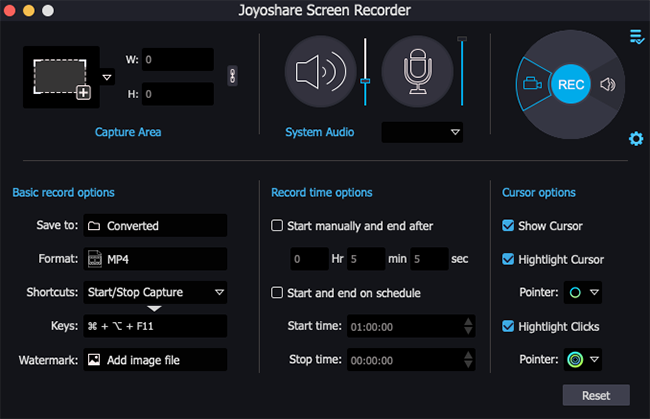P: "¿Cómo grabo pantalla con sonido en Mac?" - De Reddit
En esta era de rápido desarrollo de dispositivo electrónico, la popularidad del audio y el video siempre ha sido alta, y la grabación de pantalla ya no es una función para personas específicas. Ya sea que sea un productor de video profesional o un jugador de computadora aficionado, siempre habrá momentos en los que necesite grabar pantalla en Mac, como informar los problemas más comunes de la computadora, guardar videos calientes en YouTube, guardar películas en línea, etc. No se quede atascado con el problema de grabación en su Mac. Solo eche un vistazo a algunas de las formas más simples y útiles aquí.
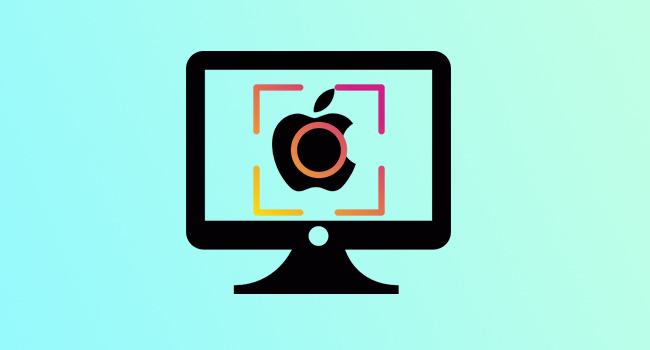
- Parte 1. Joyoshare VidiKit [Caliente]
- Parte 2. QuickTime Player
- Parte 3. Screenshot Toolbar
- Parte 4. Movavi Screen Recorder
- Parte 5. Camtasia
- Parte 6. OBS
- Parte 7. VLC
- Parte 8. ActivePresenter 8
- Parte 9. Monosnap
- Comparación
- Preguntas Más Frecuentes
Parte 1. Joyoshare VidiKit - Súper Recomendado
Lo primero que queremos recomendar es una herramienta profesional y eficiente, llamada Joyoshare VidiKit - Screen Recorder. Puede grabar cualquier actividad de video y audio en pantalla en alta calidad, incluidos charlas en vivo, reuniones, transmisión de películas, conferencias en clase y juegos, etc. Su excelente tecnología de captura de audio también le permite capturar no solo el sonido del sistema sino también la voz del micrófono. Por medio de este programa competitivo, puede guardar de manera flexible la grabación terminada en cualquier formato y dispositivo portátil como MP4, MOV, AVI, MKV, MP3, AAC, iPhone, iPad, etc. Según sus propias preferencias, puede personalizar el área de grabación, crear tareas programadas, resaltar los movimientos del cursor, tomar capturas de pantalla, cortar la grabación, etc.
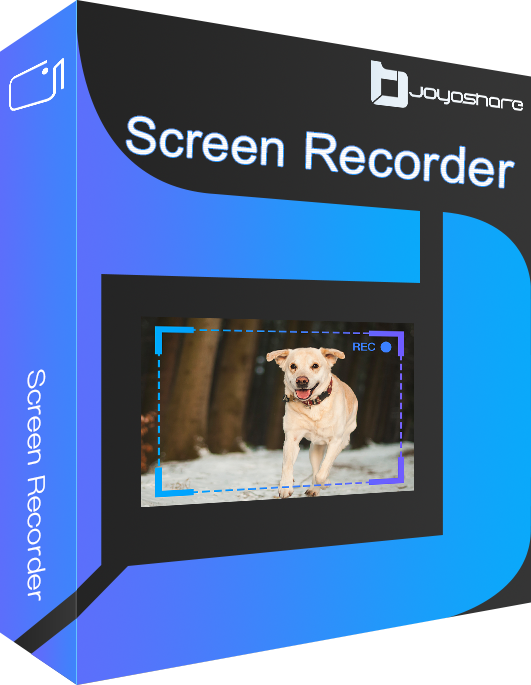
- Grabar pantalla con sonido en Windows y Mac
- Salida de grabación de pantalla a cualquier formato y dispositivo
- Capturar pantalla completa o un área de cualquier tamaño fácilmente
- Grabar videos sin marca de agua, sin límite de tiempo y sin retrasos
- Editar videos de grabación de pantalla, cortando, editando etiquetas ID3, etc.
Paso 1 Equipar Mac con Joyoshare VidiKit
Primero, debería equipar su Mac con Joyoshare VidiKit. Simplemente, descárguelo del sitio web oficial. Al terminar la instalación, iniciará automaticamente en su computadora de Mac y puede ir a "Screen Recorder".

Paso 2 Elegir el Área que Quiere Capturar
Vaya a la sección "Área de captura" para seleccionar un área para grabar. Puede hacer clic directamente en el botón "+" para personalizar un tamaño de grabación específico a través de la ventana emergente ajustable. O presione directamente el ícono del triángulo desplegable para obtener una relación estándar preestablecida, como 320x240, 640x480, 1280x720, pantalla completa, etc.

Paso 3Confirmar Preferencias de Grabación
Aquí, debería hacer clic en el pequeño icono de engranaje en la esquina inferior derecha de la interfaz de usuario para desplegar el panel de configuración. En las "Opciones básicas de grabar", puede personalizar su formato de salida presionando el botón "Formato". También puede insertar una marca de agua, mostrar y resaltar el cursor, cambiar las teclas de acceso directo, agregar tareas de grabación programadas, etc. de la forma que prefiera.

Paso 4Empezar Grabar Pantalla en Mac
No olvide abrir el audio del sistema y/o su micrófono en el medio de la pantalla principal y ajustar el volumen antes de grabar. Una vez que haya realizado todas las configuraciones según sus necesidades, debería hacer clic en el botón azul "REC" para iniciar el proceso de grabación. Durante el proceso, tiene derecho a tomar capturas de pantalla y cortar la grabación.

Paso 5Editar Grabación de Video Terminada
Cuando realice una tarea de grabación, la ventana "Historial" se abrirá automáticamente para que pueda obtener una vista previa del video/audio capturado. Simplemente haga clic en ellos uno por uno para dejar que Joyoshare VidiKit juegue por usted. Entonces está disponible para eliminar archivos no deseados y seguir el archivo satisfecho. Para el audio, incluso puede presionar el ícono "Editar" para revisar la información de la etiqueta ID3. Si no hay más problema, es hora de disfrutar de su grabación en cualquier lugar.

Parte 2. QuickTime Player - Forma Predeterminada sin Descargar
Una de las formas gratuitas de capturar video de pantalla en Mac es usar su herramienta de grabación integrada, llamada QuickTime Player, para que no tenga que instalar ningún otro software de terceros. El uso de la grabación de pantalla QuickTime solo necesita unos pocos pasos rápidos de la siguiente manera.
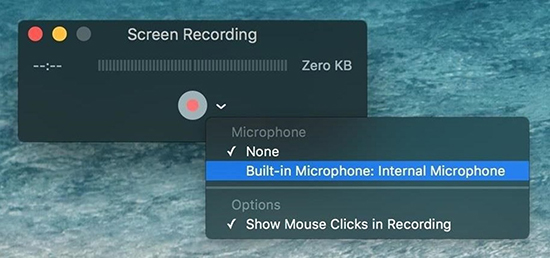
Paso 1: Ejecute el programa QuickTime desde la carpeta de aplicaciones y vaya a la opción "Archivo" > "Nueva grabación de pantalla" para crear una nueva tarea de grabación de pantalla;
Paso 2: Haga clic en el botón triangular en la ventana de grabación de pantalla emergente para personalizar la configuración según sus necesidades, como elegir grabar la pantalla sin sonido o capturar el audio del sistema y el sonido externo al mismo tiempo;
Paso 3: Luego haga clic en el botón rojo "Grabar" y comience a grabar su computadora Mac; arrastre para elegir un área de grabación específica en la pantalla o presione en cualquier parte del escritorio para grabar en pantalla completa, y luego presione "Iniciar grabación" para capturar la pantalla;
Paso 4: Para finalizar la grabación de pantalla, simplemente haga clic en el botón "Detener" y luego podrá obtener una vista previa y guardar el video grabado.
Parte 3. Screenshot Toolbar – Solución Rápida
Las actividades de en su computadora Mac también se pueden grabar con el uso de Screenshot Toolbar. Para verlo, debe presionar Shift + Command + 5 juntos. Después de eso, puede grabar la pantalla completa o una parte seleccionada de la pantalla. También puede utilizar esta utilidad para capturar una imagen fija de la pantalla de su Mac.

3.1 Grabar Pantalla Completa:
Paso 1: Presione el icono ![]() en los controles en pantalla, lo que cambiará su puntero a un icono de cámara;
en los controles en pantalla, lo que cambiará su puntero a un icono de cámara;
Paso 2: Luego, puede hacer clic en cualquier pantalla o tocar el botón "Grabar" en los controles en pantalla para comenzar a grabar la pantalla de su Mac;
Paso 3: Haga clic en el icono ![]() en la barra de menú o presione Comand + Control + Esc para detener la grabación; puede usar la miniatura para compartir, guardar, recortar o realizar otras acciones.
en la barra de menú o presione Comand + Control + Esc para detener la grabación; puede usar la miniatura para compartir, guardar, recortar o realizar otras acciones.
3.2 Grabar Pantalla Parcial:
Paso 1: Toque el icono ![]() en los controles en pantalla para grabar cualquier parte de la pantalla de su Mac;
en los controles en pantalla para grabar cualquier parte de la pantalla de su Mac;
Paso 2: Ahora puede arrastrar para elegir un área de pantalla para grabar;
Paso 3: Presione el botón "Grabar" en los controles de pantalla para comenzar a grabar Mac y ![]() para terminar de grabar fácilmente; también puede detener la grabación presionando Comando + Control + Esc.
para terminar de grabar fácilmente; también puede detener la grabación presionando Comando + Control + Esc.
Parte 4. Cómo Grabar Pantalla en Mac con Audio – Movavi Screen Recorder
Movavi Screen Recorder se puede usar para capturar videollamadas en línea, grabar seminarios web, crear tutoriales en video, transmitir eventos y música de diferentes sitios web, etc. Es una herramienta de grabación de pantalla poderosa pero liviana para Windows y Mac. Además de esto, Movavi Screen Recorder viene con un editor de video incorporado. Puede aplicar algunos efectos especiales, filtros elegantes, etc.
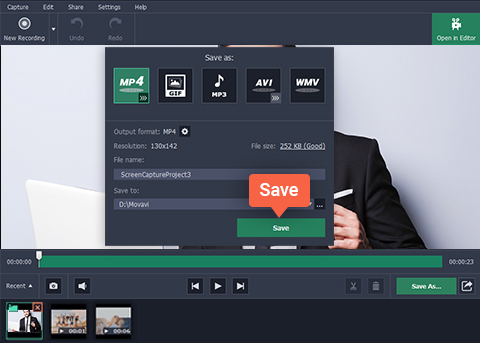
Paso 1: Descargue e inicie Movavi Screen Recorder en su computadora Mac;
Paso 2: Toque el botón de cámara en la barra lateral o presiona F10 para activar la función de grabación de pantalla;
Paso 3: Haga clic y arrastre en la pantalla para seleccionar el área de captura que desea usando el marcador naranja en el marco o ingrese el tamaño exacto en el panel de arriba;
Paso 4: Elija encender/apagar su cámara web y micrófono;
Paso 5: Cuando esté listo para comenzar, puede hacer clic en el botón REC; después de una cuenta regresiva de tres segundos, Movavi Screen Recorder comenzará a grabar la pantalla en Mac fácil y rápidamente.
Parte 5. Cómo Grabar Pantalla en Mac con Audio - Camtasia
Camtasia hace que sea bastante simple grabar videos en Windows y Mac de manera profesional y fácil. No impondrá ningún límite sobre la duración de la grabación de archivos de video y audio. Puede usarlo para grabar la cámara web, la voz en off o cualquier otra cosa que suceda en el escritorio de su computadora Mac. Más sorprendentemente, Camtasia tiene un editor de video incorporado mucho más poderoso que otros competidores, que le permitirá editar videos y audios por separado, agregar anotaciones y efectos especiales, crear subtítulos, etc.
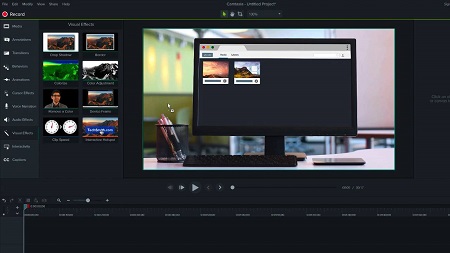
Paso 1: Haga doble clic en la aplicación Camtasia en su Mac y seleccione la opción "Nueva grabación";
Paso 2: Puede elegir grabar en pantalla completa o en una parte seleccionada de la pantalla en la opción "Seleccionar área";
Paso 3: En "Entradas grabadas", podrá encender/apagar la cámara y el audio de acuerdo con sus necesidades reales;
Paso 4: Después de confirmar todo lo relacionado con la grabación de pantalla de Mac, puede hacer clic en el botón rojo "REC" en el lado derecho de la barra de herramientas para comenzar a grabar la pantalla de Mac usando Camtasia;
Paso 5: Una vez que deje de grabar, su archivo de video grabado se abrirá automáticamente para que pueda obtener una vista previa y editarlo directamente.
Lea también: Cómo Reparar la Pantalla Negra de Camtasia
Parte 6. Cómo Capturar Video de Pantalla en Mac -OBS
Aunque podría resultarle difícil entender cómo funciona OBS al principio, una vez que lo domine, lo encontrará poderoso y confiable. Como uno de los grabadores de pantalla de código abierto más conocidos para Windows, Mac y Linux, OBS tiene una gran capacidad para admitir la mezcla de audio, la transmisión en vivo y la grabación de video. Para grabar la pantalla con OBS, puede seguir la siguiente guía.
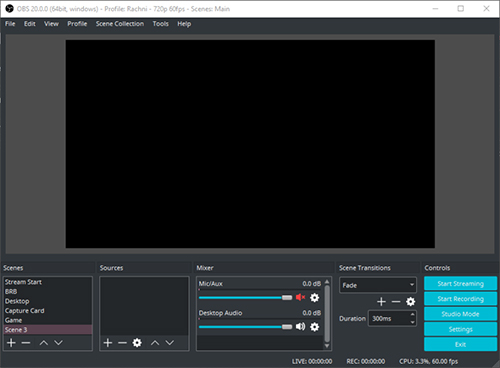
Paso 1: Después de ejecutar la aplicación OBS en su computadora Mac, puede hacer clic en "Colección de escena" en la barra de menú superior para elegir la opción "Nuevo" para crear una nueva escena;
Paso 2: A continuación, haga clic en el botón "+" ubicado debajo de la sección "Fuentes" en la parte inferior de la pantalla principal para seleccionar "Captura de pantalla" en la lista;
Paso 3: Ahora puede hacer clic en el botón azul "Iniciar Grabación" en el lado derecho de la pantalla principal para comenzar a grabar video de pantalla de Mac; más tarde, puede hacer clic en el botón "Detener grabación" para finalizar la grabación.
Parte 7. Grabar Pantalla de Mac – VLC
Es increíble que puedamos grabar la pantalla con VLC en Mac. Si planea grabar las actividades de la pantalla de Mac pero no tiene espacio suficiente para instalar una herramienta de grabación de pantalla de terceros, puede confiar totalmente en VLC, un reproductor multimedia versátil, para grabar videos con audio con solo unos pocos clics. Su grabación se guardará en formato MP4 en la carpeta de destino.

Paso 1: Inicie VLC en su Mac y luego vaya a Archivo > Abrir Dispositivo de Captura para seleccionar la pestaña "Capturar" en el cuadro de diálogo "Código Abierto";
Paso 2: Haga clic en "Dispositivos de Entrada", elija "Pantalla" y configure la velocidad de cuadro deseada en el cuadro "Cuadro por Segundo";
Paso 3: A continuación, haga clic en el botón "Abrir" para obtener un ciclo de ventanas del reproductor VLC;
Paso 4: Ahora, regrese al menú "Reproducción" y elija "Grabar" de la lista desplegable, lo que hará que VLC comience a grabar la pantalla de su Mac; cuando haya terminado de grabar, debe volver al menú "Reproducción" en la barra superior de VLC y desmarcar "Grabar".
Paso 8. Cómo Grabar Pantalla con Sonido en Mac - ActivePresenter 8
ActivePresenter 8 es un software de creación de aprendizaje electrónico todo en uno, editor de video y grabador de pantalla que tiene un rendimiento excepcional. En términos generales, puede aprovechar ActivePresenter 8 para grabar pantalla del ordenador Mac y crear una demostración de video para que pueda mostrar cómo se ven sus servicios o productos. Este software ayudará a capturar casi todas las acciones en vivo en la pantalla junto con las acciones del teclado y el mouse.
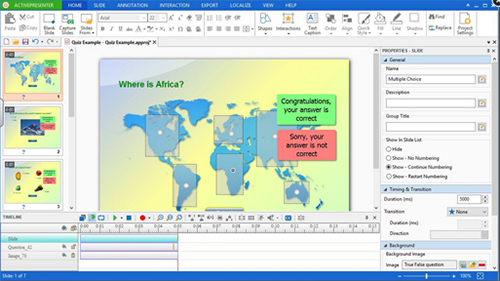
Paso 1: Haga clic en "Grabar Video" en la "Página de Inicio", seleccione el botón "ActivePresenter" y haga clic en "Grabar Video" en la ventana del proyecto abierto;
Paso 2: Ahora puede comenzar a configurar todos los aspectos relacionados con la grabación de pantalla de Mac, como capturar el área de grabación, habilitar la grabación de la cámara web, activar el audio, etc.;
Paso 3: A continuación, haga clic en el botón "REC" en el lado derecho de la pantalla principal para que pueda comenzar a usar ActivePresenter 8 para grabar la pantalla en Mac.
Parte 9. Cómo Grabar Pantalla en Mac con Audio – Monosnap
Es posible que haya oído hablar de Monosnap más o menos, ya que puede tomar capturas de pantalla con un solo clic. Sin embargo, también se puede usar para grabar videos y GIF, así como para hacer anotaciones y resaltar al mismo tiempo. Tiene tanto una versión gratuita, que solo se puede utilizar con fines no comerciales, como planes de suscripción de pago. Después de grabar, puede cargar su archivo de video a YouTube directamente.
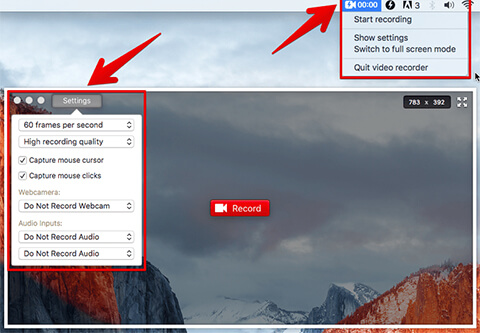
Paso 1: Ejecute Monosnap y abra el menú principal para seleccionar la opción "Grabar video";
Paso 2: Antes de grabar, puede ajustar la configuración general de grabación, como la grabación de "Cámara web", la grabación de "Audio/Sonido", la grabación de "Pantalla completa" o "Área", etc.;
Paso 3: Después de eso, haz clic en el botón "Grabar" para comenzar; puede hacer clic en el botón "Detener" en la barra lateral para dejar de grabar la pantalla de la computadora Mac;
Paso 4: La ventana de vista previa del video con el video grabado se abrirá después de la grabación; aquí puede reproducir y cambiar el nombre del video, guardar y cargar videos en YouTube o en el almacenamiento en la nube, etc.
Comparación
Posiblemente estaría un poco confundido con las herramientas y métodos diferentes que puede usar para grabar pantalla en mac. Aquí para brindarle una comprensión relativamente clara de todos ellos en un corto período de tiempo, sin pruebas, hemos compilado esta tabla de comparación a continuación.
| Joyoshare VidiKit | QuickTime Player | Screenshot Toolbar | Movavi Screen Recorder | Camtasia | OBS | VLC | ActivePresenter 8 | Monosnap | |
|---|---|---|---|---|---|---|---|---|---|
| Límite de Tiempo | × | × | 30 segundos | × | × | × | × | × | × |
| Precio | $15.95 | Gratuito | Gratuito | $42.95-$89.95 | $299.99 | Gratuito | Gratuito | $199-$399 | $0-$5 |
| Grabación de Sonido de Sistema | √ | × | √ | √ | √ | √ | √ | √ | √ |
| Grabación de Sonido de Micrófono | √ | √ | √ | √ | √ | √ | √ | √ | √ |
| Cámara Web | × | √ | √ | √ | √ | √ | √ | √ | √ |
| Hacer Anotación | × | × | × | √ | √ | √ | × | √ | × |
| Carga de Video | × | × | × | √ | √ | √ | × | √ | √ |
| Recortar | √ | √ | × | √ | √ | √ | √ | √ | √ |
| OS Compartible | Windows, Mac | Mac | Mac | Windows, Mac | Windows, Mac | Windows, Mac y Linux | Windows, Linux y Mac | Windows, Mac | Windows, Mac |
| Personalización de Parámetros | √ | √ | × | √ | √ | √ | √ | √ | √ |
| Resolución y Velocidad de Fotogramas | √ | √ | × | √ | √ | √ | √ | √ | √ |
| Tarea de Captura | √ | √ | √ | √ | √ | √ | √ | √ | √ |
| Sin Marca de Agua | √ | √ | √ | √ | √ | √ | √ | √ | √ |
Preguntas Más Frecuentes sobre Grabación de Pantalla en Mac
P1: ¿Cómo puedo grabar la pantalla de mi Mac de forma gratuita?
R:Si no quiere reproducir nada de grabación de pantalla en Mac, puede usar la herramienta de grabación incorporada en Mac, como Screenshot Toolbar, QuickTime Player o elegir una grabadora de pantalla para Mac con una versión de prueba gratuita como Joyoshare VidiKit, VLC , OBS.
P2: ¿Por qué no hay sonido cuando estoy grabando pantalla en Mac?
R: En muchas herramientas de grabación de pantalla, la "fuente de audio" está configurada como ninguna de forma predeterminada. Para grabar la pantalla en Mac con audio, debe confirmar que ha configurado correctamente los ajustes de grabación y activar la función de audio en su sistema Mac.
P3: ¿Cómo grabo la pantalla y el audio simultáneamente en Mac?
R: Para grabar la pantalla y el audio al mismo tiempo, debe preparar una herramienta de grabación con la función de grabación de audio y encenderla. La siguiente guía simple lo ayudará si elige Joyoshare VidiKit. Primero, active el "modo Grabar video y audio" después de acceder a Screen Recorder en Joyoshare VidiKit. Puede optar por capturar el audio del sistema y el micrófono simultáneamente o por separado, como desee. Subir/bajar el volumen también está disponible en esta herramienta.