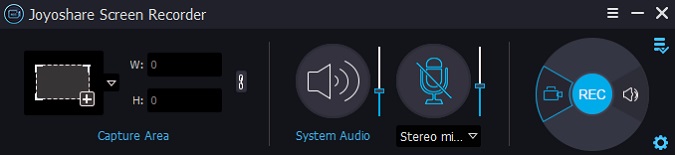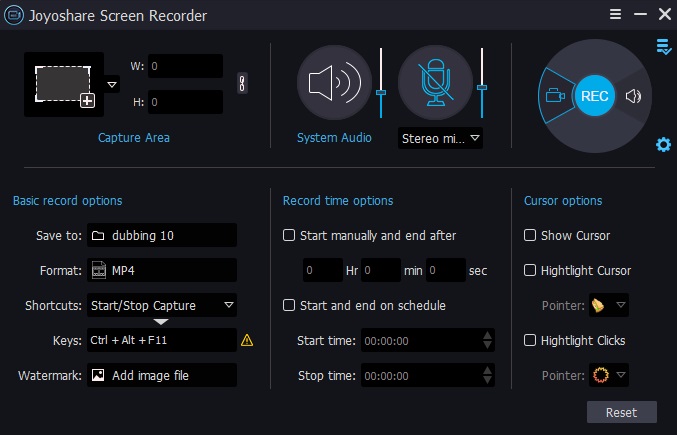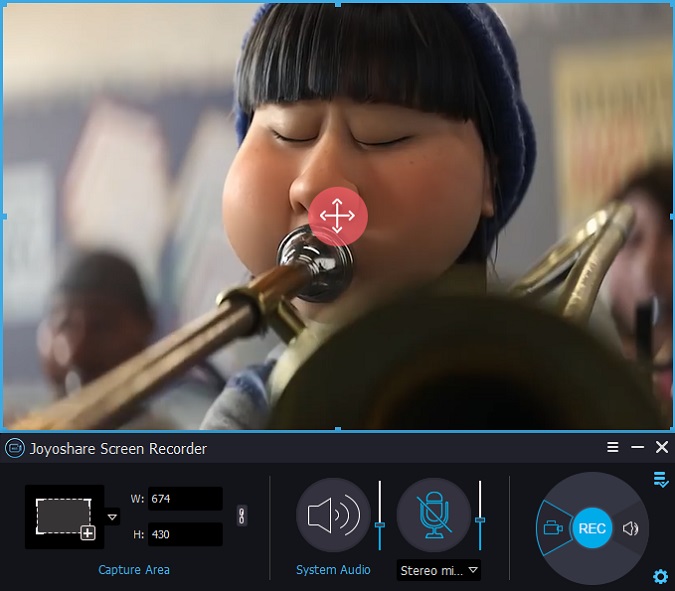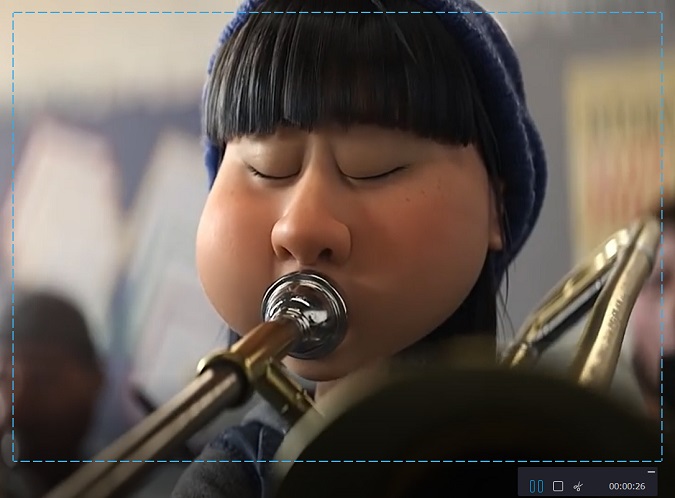Las películas de Disney nos han brindado un entretenimiento increíble desde nuestra infancia. Princesas amables y hermosas, magníficos castillos, valientes guerreros, etc. esos son hermosos recuerdos que todos tenemos dentro de nuestro corazón. Ahora, Disney Plus, también escrita como Disney+, es una nueva y creativa plataforma de transmisión fundada en 2019. Desde clásicos hasta nuevos lanzamientos, siempre puedes descubrir maravillosas películas y programas de televisión de Disney, Pixar, Marvel, Star Wars y National Geográfico. Descargue y grabe videos de Disney Plus para que pueda guardar y conservar sus videos favoritos de Disney para siempre. Pero no se preocupe si no sabe por dónde empezar. Este artículo le dirá cómo hacerlo con menos esfuerzo.

- Parte 1. Descargar Videos a través de Aplicación Disney Plus
- Parte 2. Obtener Videos de Disney Plus con Recorder (Windows y Mac)
- Parte 3. Grabar Videos de Disney Plus a través de PlayOn Cloud (iPhone, iPad y Android)
- Parte 4. Preguntas Frecuentes sobre Grabar Pantalla de Disney Plus
¿Es Ilegal Grabar Pantalla en Disney Plus?
El contenido proveniente de Disney Plus tiene una estricta protección de derechos de autor. Los usuarios pueden descargar películas de forma legal y oficial utilizando las opciones de descarga autorizadas, que solo pueden verse en esta aplicación de transmisión o reproducirse en una aplicación patentada. Generalmente, el contenido no puede ser distribuido, copiado y recreado. Es decir, eliminar DRM es ilegal. Lo que compartimos a continuación es una solución oficial o solo para contenido desprotegido.
Parte 1. Descarga de Disney Plus sin Conexión
La aplicación Disney Plus tiene una opción de descarga en su teléfono móvil. Ver videos en vivo puede ser molesto, especialmente cuando tenemos una señal de Wi-Fi débil. Pero esta opción significa que ya no tenemos que depender de la plataforma en línea, que es una delicia. Es fácil aprender a descargar programas y películas en la aplicación Disney Plus.
- Paso 1: Abra el sitio web de Disney Plus en su computadora o instale la aplicación Disney Plus en su télefono móvil;
- Paso 2: Seleccione el título del video que desea descargar y haga clic en el icono Descargar en la parte posterior;
- Paso 3: Para descargar la temporada completa de sus programas, puede tocar el icono Descargar justo al lado de "Temporada". Puede verificar sus descargas en la opción "Descargas" en la parte inferior de la pantalla de su aplicación.
Nota: Se supone que debe iniciar sesión en su aplicación Disney Plus al menos cada 30 días. De lo contrario, sus descargas caducarán. Además, cerrar sesión en su cuenta de Disney Plus eliminará terriblemente todo lo que descargó de su dispositivo. Para volver a ver este contenido descargado anteriormente, deberá volver a iniciar sesión en su cuenta y volver a descargarlo.
Si prefiere disfrutar de videos de Disney Plus sin conexión en tu computadora, o le gustaría guardar parte del video, o simplemente no tienes suficiente espacio de almacenamiento en su teléfono, necesitas una grabadora de pantalla profesional que le ayude. Las siguientes partes presentarán 2 increíbles grabadores de pantalla, uno para usuarios de computadoras y el otro para usuarios de teléfonos móviles. Puedes elegir lo que le gusta. Las descargas de Disney Plus nunca caducarían en estos 2 programas.
Parte 2. Cómo Grabar la Transmisión de Disney Plus para Computadora
Joyoshare VidiKit - Screen Recorder es una sólida solución todo en uno para capturar cualquier video en pantalla y grabar cualquier audio detectado en su computadora. Puede confiar en él si desea capturar películas de Disney Plus, Hulu, etc. hacer videos instructivos, tomar capturas de pantalla, grabar reuniones en línea, capturar juegos, etc. Además, también puede guardar sus grabaciones como cualquier formato en cualquier dispositivo. Las continuas innovaciones tecnológicas de este programa también lo equiparon con una variedad de configuraciones. Puede tomar el área de captura libremente, ajustar el códec de video/audio, la tasa de bits, etc. agregar una marca de agua de imagen, recortar grabaciones cuadro por cuadro, etc. Sin límite de tiempo, sin límite de tamaño de archivo y sin marca de agua del producto, este software es competente para mejorar su experiencia de grabación con seguridad.
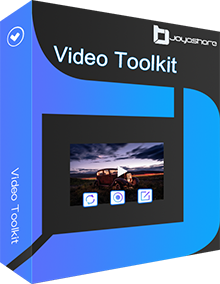
- Grabar películas, transmisión de videos y programas de TV de Netflix, Hulu, etc.
- Grabar Disney Plus en pantalla completa o en región parcial.
- Múltiples opciones para la resolución, códec, velocidad de fotogramas y más
- Mostrar/resaltar los movimientos del cursor y del ratón
- Programar tareas de grabación, recortar archivos, capturar audios, etc.
Paso 1 Descargar y Instalar Joyoshare VidiKit
Antes de descargar, debe confirmar si Joyoshare VidiKit soporte su sistema de operación. Después de la instalación, inícielo en su computadora y abra Screen Recorder. Prepárese para reproducir su programa de Disney Plus o su películas atractivas. Haga clic en el icono de "cámara" junto al botón azul REC en el lado derecho de la pantalla para elegir el modo "Grabar video y audio".

Paso 2 Confirmar Configuraciones de Grabación
Presione el icono de engranaje azul en la esquina inferior derecha de la pantalla para abrir la ventana de configuración. Bajo "Opciones básicas de grabación", puede presionar el botón Formato para configurar el formato de salida y el botón de Marca de Agua para añadir su logotipo personal. Si va a grabar una película de Disney Plus que dura horas, puede establecer la hora de inicio/finalización de su grabación en "Opciones de tiempo de grabación". También puede optar por mostrar/ocultar/resaltar el cursor en "Opciones de cursor".

Paso 3 Agarrar Área de Grabación
Vaya al lado izquierdo de pantalla y haga clic en el icono "+". Arrastre y ajuste el tamaño del marco rojo aparecido para que pueda grabar el área específica que desea. También puede hacer clic en el icono de triángulo pequeño cercano para elegir de una lista de resoluciones estándar. Luego, puede abrir su audio y/o el micrófono de sistema y cambiar el volumen en la opción Audio del sistema.

Paso 4 Grabar Pantalla de Programas / Películas de Disney Plus
Después de que todo esté listo, puede presionar el botón REC para empezar a grabar sus programas y películas favoritos de Disney Plus. Después de una cuenta regresiva de 3 segundos, puede encontrar una mini barra de herramientas fuera del área de grabación. Puede presionar el botón de "tijera" para cortar las grabaciones y el botón de pausa para omitir el contenido no deseado.

Paso 5 Gardar Video(s) de Disney Plus
La grabación se guardará automáticamente en su computadora. Presione el botón Historia en la esquina superior derecha de la pantalla para administrar sus grabaciones, como renombrarlas, instantáneas y recortarlas.
Parte 3. Cómo Grabar Programas/Películas de Disney Plus en iOS y Android
PlayOn Cloud es una herramienta de grabación de pantalla para Android, iPad y iPhone, de esta manera, puede ver videos de Disney Plus en cualquier tiempo y en cualquier lugar. Puede usarlo para guardar transmisión de videos de hasta 22 canales, incluidos Hulu, Amazon, Netflix y más. Sin embargo, solo le ofrece un almacenamiento gratuito en la nube durante 7 días. Y después de eso, le costará $ 34.99 por 350 grabaciones, lo que significa que debe pagar un pago adicional si va a grabar más videos de Disney Plus.

- Paso 1: Visite App Store en su iPhone o iPad (o Google Play Store en su Android) para descargar PlayOn Cloud app;
- Paso 2: Abre PlayOn Cloud app en su dispositivo y selecciona Disney+ en la pestaña Canales;
- Paso 3: Si ha encontrado lo que desea grabar, haga clic en el título para ver la pantalla de detalles;
- Paso 4: Haga clic en el botón azul Grabar para comenzar.
Parte 4. Preguntas Frecuentes sobre Grabar Pantalla de Disney Plus
P1. ¿Por qué no puedo grabar pantalla de Disney Plus?
R: Al igual que otras plataformas de OTT(over-the-top media services), Disney Plus posee y protege su contenido disponible, incluidos programas, películas, deportes y más. Con DRM, le impide grabar la pantalla. Esta es la razón por la que no puede hacer eso.
P2. ¿Por qué no puedo tomar capturas en Disney Plus?
R: De hecho, Disney Plus está acelerado por hardware, lo que significa que las películas o los videos se procesan directamente en su tarjeta gráfica. Sin embargo, nuestra computadora con Windows no puede acceder a estos datos para visitar contenido de video a menos que se copie nuevamente a la CPU. Esta es la razón por la que no puede tomar capturas, solo para ver una pantalla negra o en blanco.
En realidad, según los informes y comentarios de los usuarios, es posible hacer capturas de pantalla en Disney Plus. Sólo hay que dejar que Disney Plus utilice la CPU del ordenador para renderizar el video. Para ello, vaya a la configuración avanzada de su navegador y desactive la opción "Usar la aceleración de hardware cuando esté disponible". Puede probarlo en Chrome, y luego tomar una captura de pantalla con PrintScreen o Snipping Tool fácilmente.
P3. ¿Qué formatos de video admite Disney Plus?
R: Puede ver y disfrutar de la transmisión de alta calidad en Disney+ y hay opciones populares, que incluyen 4K Ultra HD, HDR10, Dolby Vision e IMAX Enhanced.
Conclusión:
Ha aprendido a grabar en pantalla Disney Plus, ahora puede guardar mejor lo que le gusta fácilmente en sus dispositivos. El sitio web oficial brinda formas no solo de descargar, sino también de grabar sus películas favoritas sin problemas. Si lo desea, también es práctico probar una grabadora de pantalla de terceros, como Joyoshare VidiKit, para crear grabaciones de calidad ilimitada. Independientemente de la forma que utilice, tenga en cuenta que Disney Plus estrictamente no le permite grabar contenido para compartirlo o reproducirlo.