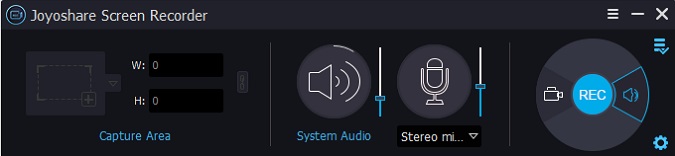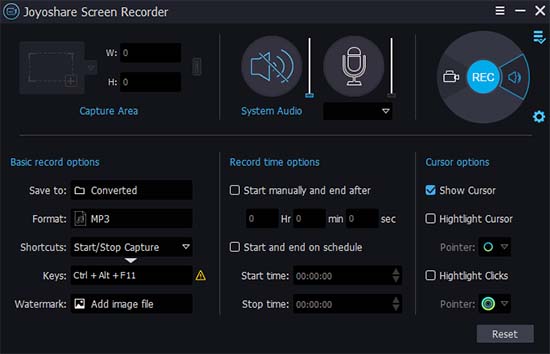Como un jugador, YouTuber, o tutor en línea, a veces, cuando necesita grabar audio en su video tutorial o videojuego para ayudar a su audiencia a tener una mejor experiencia. Esto definitivamente requerirá que grabe audio de alta calidad. Afortunadamente, puede obtenerlo usando una grabadora de sonido incorporada o una aplicación de terceros con funciones avanzadas. Este artículo, lo guiará a través del proceso de cómo grabar audio en Windows 11. Siga leyendo y siga las instrucciones para hacerlo perfectamente con 4 soluciones significativas.

- Parte 1. Voice Recorder – Grabadora Incorporada
- Parte 2. Joyoshare VidiKit - Sin Limitación de Tiempo
- Parte 3. Game Bar
- Parte 4. Audacity
- Parte 5. Preguntas Más Frecuentes
Parte 1. Cómo Grabar Audio en Windows 11 – Vioce Recorder
¿Quiere grabar audio en windows 11 sin programas? Una grabadora de audio incorporada en Windows 11 será la óptima opción para usted si simplemente desea grabar su sonido y hacer unas ediciones fáciles. Como la mayoría de las herramientas incorporadas, Microsoft hizo esta aplicación fuera extremadamente fácil de usar y liviana. Aquí se explica cómo grabar audio en Windows 11 con este software de grabación de audio gratuito.

Paso 1Abrir Grabadora de Audio
Haga clic en botón Inicio en su teclado, luego encuentre Voice Recorder. Haga clic en el resultado superior para abrir Microsoft Voice Recorder.
Paso 2Empezar a Grabar
Es muy fácil usar esta grabadora de audio. Comenzar a grabar a través de hacer clic en el botón de micróhono.
Paso 3Configurar un Temporizador y Controlar el Progreso
Puede colocar una marca en un determinado segmento haciendo clic en el botón de la bandera mientras graba. Por ejemplo, si cometió un error y desea eliminar esa sección más tarde o continuar con un nuevo tema. Sus marcas, junto con sus marcas de tiempo, aparecerán en la parte inferior de esta aplicación. En la parte superior de la página, se mostrará la cantidad de tiempo que ha estado grabando. Puede pausar temporalmente la grabación haciendo clic en el símbolo de pausa o detenerla haciendo clic en el botón central con un cuadrado en el centro.
Paso 4Editar su Grabación
Voice Recorder mostrará automáticamente su grabación en una barra lateral a la izquierda una vez que haya terminado. Puede abrirlo a través de hacer clic en él y escuchar la grabación haciendo clic en el botón de reproducción para ver si se necesitan cambios. También puede hacer clic con el botón derecho en su grabación en la lista para cambiarle el nombre.
Parte 2. Grabar Audio Interno en Windows 11 – Joyoshare VidiKit
Además de grabar audio en Windows 11, Joyoshare VidiKit - Audio Recorder admite a los usuarios grabar pantalla con funciones increíbles como editar grabación de audio, crear tarea de grabación, usar teclas de acceso rápido, cambiar códec, calidad, canal, frecuencia de muestreo, frecuencia de bits, etc. También puede edirar etiquetas de ID3 y añadir informaciones correctas, incluidas el año, el compositor, la portada, el artista y más. Con esta herramienta, puede guardar su audio en múltiples formatos como MP3, M4A, AAC, AC3, OGG, AIFF, etc. Joyoshare VidiKit no solo se destaca en la lista de las mejores grabaciones de pantalla. También ocupa su lugar en esta lista.
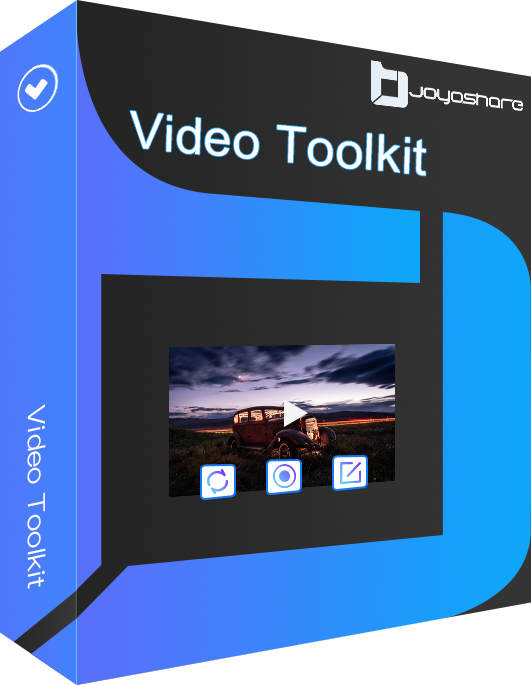
- Grabar pantalla con micrófono o audio de sistema en PC Windows
- Exportar y guardar grabación de audio y video en alta calidad
- Cambiar el códec, la calidad, el canal, ID3, la tasa de bits, la frecuencia de muestreo y más
- Capturar el audio del juego, la llamada de voz, el sonido del micrófono, la música, etc.
- Con un temporizador incorporado para crear tareas de grabación y obtener una vista previa del archivo en tiempo real
Paso 1Instalar y Iniciar Joyoshare VidiKit para Windows 11
Haga doble clic en el icono del programa en el escritorio para ejectuar Joyoshare después de que se haya instalado. Haga clic en la opción Grabar y seleccionar el tobón Grabar Pantalla en la vantana emergente. La siguiente ventana aparecerá después de eso. Cambie al modo de grabación de audio haciendo clic en el icono "Grabar audio" junto al botón "REC".

Paso 2Personalizar Funciones de Grabación
Elegir y personalizar el sonido de sistema y micrófono a su gusto. Luego, si desea, puede hacer clic en el icono de engranaje para selecionar el formato de MP3 o ajustar sus especificaciones como códic, canal, frecuencia de muestreo y velocidad de bits. También puede utilizar esta interfaz para crear accesos directos y planificar su actividad de grabación.

Paso 3Grabar Audio y Editar Grabación
Antes de hacer clic en el botón azul "REC" en su computadora, prepare bien su audio y música. Hay 3 segundos para la cuenta regresiva que le permite hacer ajustes. Si desea, corte su grabación en partes separadas. Después de tocar el botón Detener, puede examinar lo que haya capturado más tarde en la ventana "Historial".

Parte 3. Grabar Audio en Windows 11 – Game Bar
La aplicación Xbox Game Bar permite a los usuarios grabar audio en Windows 11. Game Bar simplifica el seguimiento de sus acciones de juego mientras se graban. Incluye controles simples y le permite personalizar la configuración de audio a su gusto. También le permite interactuar con otras personas que comparten sus intereses. Aunque esta grabadora de audio interna ofrece una función de grabación flexible que le permite grabar audio interno y su voz simultáneamente, grabará ruidos de fondo además de la pantalla. Así es como funciona Game Bar para usted.

- Paso 1: Presione Windows + G para habilitar Game Bar. En la configuración de Game Bar, seleccione "Capturar".
- Paso 2: Selecione la opción "Mic" de la sección "Capturar" si desea incorporar su narración hablada/nota de voz. Alternativamente, puede activar y desactivar el micrófono presionando Windows + Alt + M.
- Paso 3: En el cuadro "Capturar", haga clic en el icono "Iniciar grabación" para comenzar el proceso de grabación. Comience a grabar presionando Windows + Alt + R también está disponible. Xbox Game Bar se minimizará después de iniciar la grabación y, en el lado derecho de la pantalla, aparecerá el estado de la captura.
- Paso 4: Para detener la grabación, presione Windows + Alt + R o haga clic en el icono Detener Grabación.
Part 4. Cómo Grabar Audio Interno en Windows 11 -Audacity
Audacity es una grabadora de audio gratuita que cuenta con tanto funciones básicas como avanzadas. Puede editar y caputar el audio de computadora con Audacity sin problemas. Si es un principiante, es difícil para usted operar este programa porque no tiene una interfaz fácil de usar. El uso de teclas de acceso rápido para iniciar y finalizar el proceso de grabación también está disponible en esta herramienta. Aquí se explica cómo capturar audio en Windows 11 con Audacity.

- Paso 1: Inicie Audacity. En la pantalla superior, haga clic en Editar – Preferencia, o presione Ctrl + P.
- Paso 2: En las preferencias, encuentre y haga clic en Dispositivos - Grabación. Seleccione el micrófono apropiado de la selección junto a "Dispositivo". Cuando haya terminado, haga clic en "Aceptar".
- Paso 3: Para empezar a grabar, haga clic en Transporte en la página superior y selecione Grabar, o presione "R".
- Paso 4: Use el botón de parada grande debajo de la barra de herramientas para pausar o detener la grabación cuando haya terminado.
- Paso 5: Guarda la grabación primero antes que nada. Para hacer esto, haga clic en Archivo - Guardar Proyecto y luego seleccione una ubicación preferida. Después de esto, puede exportar el video como desee.
Parte 5. Preguntas Más Frecuentes sobre Grabar Audio en Windows 11
P1. ¿Cuánto tiempo puedo grabar en Windows Sound Recorder?
R: La limitación en Windows 11 es de 60 segundos. Sin embargo, algunas aplicaciones de terceros ofrecen un límite de tiempo específico, mientras que otras ofrecen un tiempo de grabación de audio ilimitado.
¿Qué es la mejor grabadora de audio para Windows 11?
R: Hay muchas grabadoras de audio para Windows 11. Entre ellas, Windows Voice Recorder y Game Bar deberían considerarse, que no requieren descarga de software y son gratuitos. Para mí, las dos mejores grabadoras de audio que he visto hasta ahora son Joyoshare VidiKit y Audacity.
¿Cómo reparar el micrófono que no funciona en Windows 11?
1. Inicie Recording Audio Troubleshooter: puede presionar Windows + R para abrir la ventana emergente "Ejecutar" y escribir 'ms-settings:troubleshoot'. Luego vaya a Troubleshoot→ Other Troubleshooters → Recording Audio → Run. Simplemente elija el dispositivo predeterminado actual y "Aplicar esta solución" para resolver el problema.
2. Habilite el acceso al micrófono: presione fácilmente la tecla de Windows + R y abra la ventana Ejecutar para ingresar 'ms-settings:privacy-microphone'. Después de eso, vaya a Privacidad y seguridad → Micrófono → Acceso al micrófono. Active esta opción y permita que las aplicaciones accedan a su micrófono.
3. Habilite el dispositivo de grabación: de manera similar, escriba 'devmgmt.msc' en la ventana Ejecutar para abrir el Administrador de dispositivos → 'Entradas y salidas de audio' → haga clic con el botón derecho para configurar 'Habilitar dispositivo'. O puede ir directamente a Configuración de sonido en Windows 11 para finalizar esta operación.
Conclusión:
Con grabadoras de audio integradas como Voice Recorder y Game Bar en Windows 11, puede grabar audio en cualquier momento. Sin embargo, es posible que no pueda realizar algunas ediciones avanzadas en la salida, incluida la adición de etiquetas ID3, cortar y recortar audio, especificar la ruta de salida, personalizar el formato de salida, etc. y es posible que el sonido no tenga la calidad que desea. Después de señalar cómo grabar audio en Windows 11 con estas aplicaciones integradas, vale la pena probar algunas herramientas de terceros como Joyoshare VidiKit. Puede estar seguro de una edición avanzada y una calidad de sonido de primer nivel.