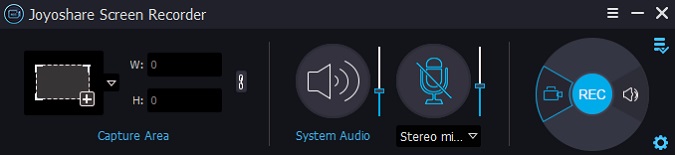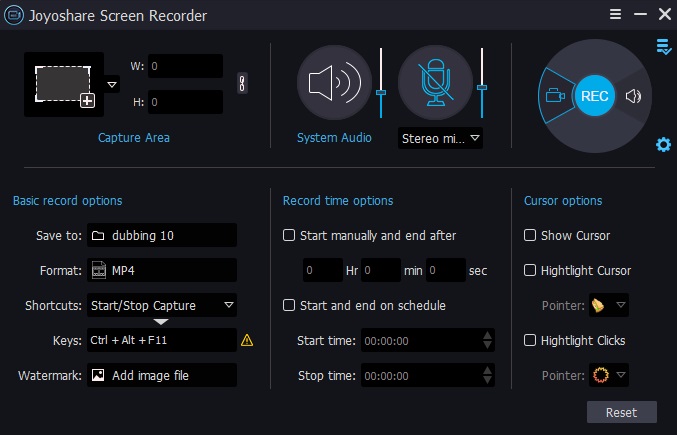P: "¿Qué es el método mejor para grabar la pantalla de VRChat y editarla con un programa? " – De Steam Community
Crear, Compartir, Jugar son tres palabras que puede ver al abrir la página de VRChat. Como una plataforma social de realidad virtual en línea gratuita, VRChat permite a los usuarios crear sus propios mundos instanciados en los que pueden interactuar entre sí como modelos de personajes en 3D. Es un lugar donde puede tener una nueva experiencias de VR y dar vida a tu imaginación. Si quiere saber cómo grabar VRChat para divertirse, este artículo le resultará valioso. Le mostrará cómo hacerlo de dos maneras rápidas y fáciles utilizando la mejor grabadora de juegos.
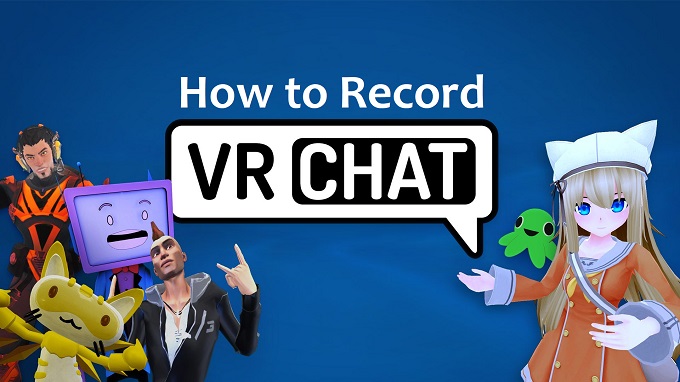
- Parte 1. Grabar VRChat con Joyoshare VidiKit
- Parte 2. Grabar VRChat con OBS
- Parte 3. Grabar VRChat con Oculus Quest
Parte 1. Manera Óptima de Grabar VRChat – Joyoshare VidiKit
El rendimiento de Joyoshare VidiKit - Screen Recorder en la grabación de la pantalla de la computadora supera la imaginación. Es capaz de grabar cualquier actividad de pantalla, como charlas en video, juegos, reuniones virtuales, transmisión de películas, etc. en una calidad extremadamente alta sin marca de agua. Admitiendo una gran gama de formatos, consolas de juegos, dispositivos, etc., exporta cualquier video creado de la manera que desee. Para mejorar su experiencia de grabación, esta práctica grabadora de video también cuenta con muchas herramientas inteligentes de edición de video para insertar su logotipo, tomar capturas de pantalla en cualquier momento, finalizar la grabación a tiempo, eliminar contenido no deseado fácilmente, editar etiquetas ID3 y más. Viene con compatibilidad total y una interfaz de usuario única, es muy recomendable.
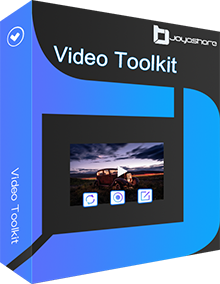
- Tomar la pantalla completa o un área particular de cualquier tamaño libremente
- Grabar transmisión de audio y video desde cualquier fuente sin problemas
- Admitir 1080p/4K 60FPS, consolas de juegos, TVs inteligentes, etc.
- Editar clips de grabación fácilmente con una amplia gama de herramientas profesionales
- Capturar video y audio sin limitación de tiempo, sin marcas de agua y sin retrasos
Paso 1 Iniciar Joyoshare VidiKit
Descargue Joyoshare VidiKit y inícielo después de la instalación. La interfaz siguiente tendrá cuatro pestañas, "Convertir", "Grabar", "Reparar" y "Otro". Haga clic en la pestaña "Grabar" para abrir la grabadora de pantalla. Puede elegir el modo "Grabar video y audio" o el modo "Grabar audio" a través de hacer clic en el icono
 y el icono
y el icono .
.
Paso 2Cambiar los Ajustes de Grabación de VRChat
Ajustar las preferencias de su grabación de VRChat es muy importante. Haga clic en el icono de engranaje en la esquina inferior derecha de la pantalla principal para desplegar la ventana de configuración. Será capaz de personalizar su carpeta de destino, marca de agua, teclas de acceso directo y formato de salida en las "Opciones básicas de registro". "Opciones de grabación de tiempo" le permitirá programar su grabación de VRChat. Lo más, también puede marcar la casilla de verificación "Mostrar Cursor", "Resaltar Cursor" y "Resaltar Clics" para realizar un seguimiento de los movimientos del mouse.

Paso 3Elegir Área de Captura
Inicie VRChat e inicie sesión. Una vez que haya preparado bien la región de grabación, puede presionar el icono "+" en el lado izquierdo de la pantalla principal para arrastrar los bordes del cuadro azul emergente para que lo ajuste con la área que desea grabar en VRChat. También puede hacer clic en el ícono del pequeño triángulo cercano para elegir de una lista de resoluciones estándar. Recuerde encender/apagar el audio del sistema y/o el micrófono y ajustar su volumen a su gusto.
Paso 4Empezar a Grabar en VRChat
Lo siguiente que hacer es tocar el botón azul "REC" en la pantalla principal para empezar a grabar VRChat. Después de cuenta regresiva de 3 segundos, una barra de herramienta minimizada apacerá fuera del marco punteado dinámico. Puede usarlo para cortar clips, pausar o detener la grabación.
Paso 5Editar Clips de Grabación de VRChat
Después de la grabación, puede renombrar los clips de VRChat. También puede presionar el
 icono para eliminar contenidos innecesarios, editar etiquetas ID3, etc. O puede reproducerlos simplemente para ver la calidad de cada cuadro.
icono para eliminar contenidos innecesarios, editar etiquetas ID3, etc. O puede reproducerlos simplemente para ver la calidad de cada cuadro.
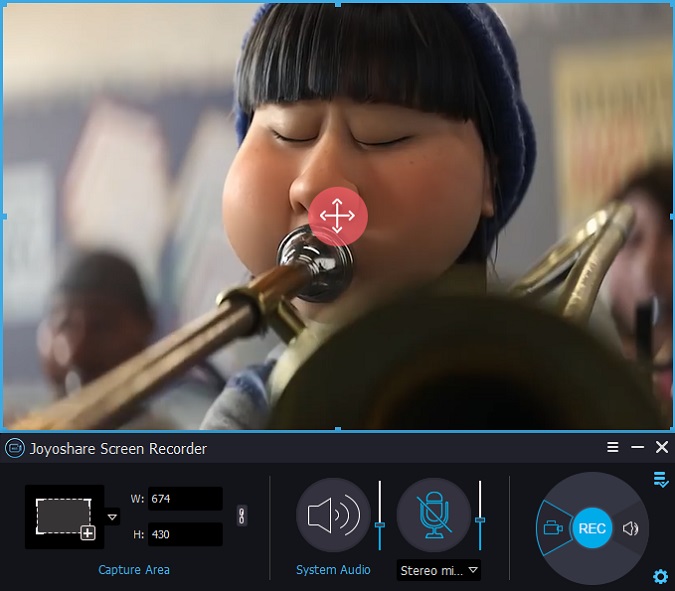
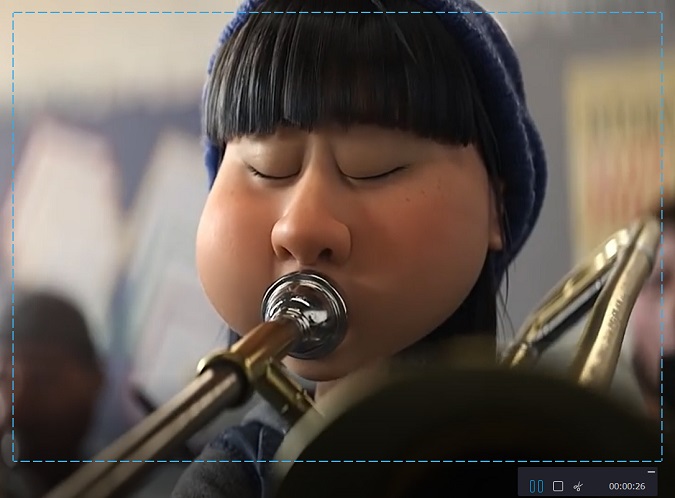
Parte 2. Cómo Grabar VRChat con OBS
OBS es un muy conocido programa de abieta fuente para transmisión de videos y grabación en Windows , Mac y Linux. Para las personas que prefieren grabar en VRChat sin pagar dinero extra, OBS será una buena opción. Pero, es posible que muchas personas descubren que es difícil entender cómo funciona OBS al principio debido a su interfaz no tan amigable. Pero no se preocupe. A continuación se proporciona una guía simple para resolver sus confusiones.
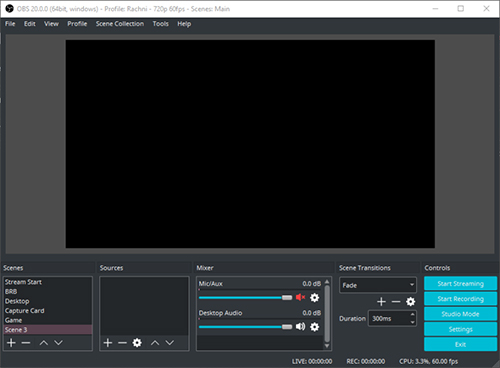
- Paso 1: Después de iniciar OBS en su computadora, puede ir a Colección de escenas > Nuevo para crear una nueva escena;
- Paso 2: A continuación, presione el botón "+" debajo de la sección "Fuentes" para seleccionar "Captura de pantalla" de una lista de opciones;
- Paso 3: Ahora puede hacer clic en el botón azul "Iniciar grabación" en el lado derecho de la ventana para comenzar a grabar con OBS y luego en el botón "Detener Grabación" para terminar de grabar VRChat.
Parte 3. Cómo Grabar Pantalla en VRChat – Oculus Quest
Oculus Quest es en realidad es el auricular Oculus que usa cuando juega juegos. Es un sistema todo en uno original oficial desarrollado para juegos y creado para la realidad virtual. Con él, ya no es necesario depender de la computadora y puede disfrutar fácilmente en cualquier momento y en cualquier lugar con solo controladores y auriculares VR. Ahora, aprenda cuáles son las operaciones exactas para grabar clips de juegos en Oculus:
- Paso 1: Use sus auriculares Oculus;
- Paso 2: Abra el menú universal presionando el icono de Oculus en su controlador táctil derecho;
- Paso 3: Elija el botón con forma de flecha hacia la derecha y seleccione "Grabar Video";
- Paso 4: Para grabar el micrófono de audio, simplemente elija "Incluir Audio de Micrófono";
- Paso 5: Ahora puede elegir "Iniciar Grabación" y jugar un juego en Oculus. Luego aparecerá un punto de grabación rojo;
- Paso 6: Repita los pasos 1 a 3 para detener la grabación y luego su video de juego VR se guardará en la aplicación Media - Files.