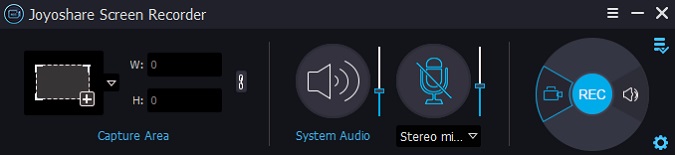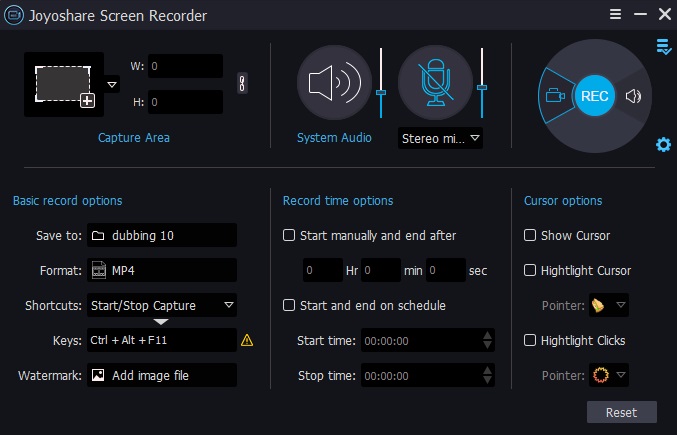¿Cuando carga un audio grabado, ha sufrido el problema de que el formato no es compatible? Como un formato principal para audio sin comprimir en el sistema Microsoft Windows, WAV, muy popular y ampliamente utilizado, es en realidad un ejemplo típico. En unas situaciones, puede necesitar este formato, como grabar específicamente archivo de WAV en Windows 10 y compartirlo en las plataformas de destino. Pero, ¿sabe cómo hacerlo? Vamos a ver este artículo.
- Parte 1. Cómo Grabar Archivo en WAV con Windows 10 – Voice Recorder
- Parte 2. Grabar Archivo en WAV con Windows 10 – Joyoshare VidiKit
- Parte 3. Más Grabadoras de WAV para Windows 10 Recomendables
Parte 1. ¿Windows 10 Voice Recorder Puede Grabar en WAV?
¿Está buscando cómo grabar y guardar directamente archivos en WAV usando el voice recorder que viene con Windows 10? Francamente, es posible hacerlo en Windows 7. Sin embargo, en Windows 10, el audio grabado se solo puede guardar de forma nativa en MPEG-4 Parte 14 (.m4a). si no le importa, también puede abrir el archivo local para renombrar el audio a través de cambiar su extensión de archivo de .m4a a .wav. Si cambia la extensión de nombre de archivo, es posible que el archivo quede inutilizable. ¿Está seguro de que desea cambiarlo?". Luego confírmelo con Sí y verifique si su audio WAV puede reproducirse bien sin ningún problema.

Parte 2. Cómo Grabar Audio en WAV con Windows 10 – Joyoshare VidiKit
Con una interfaz originada a usuarios, Joyoshare VidiKit - Screen Recorder es una opción confiable para grabar archivos de audio en alta calidad y guardarlos en WAV, MP3, WMA, AAC, OGG, AIFF, APE, FLAC, MKA y ect. Captura audio no sólo desde el sistema de computadora sino también desde el micrófono. No requiere ninguna habilidad. Cada uno puede operarlo, programar una tarea, cambiar parametros y otro más. Lo que es mejor, funciona idealmente para ayudar a recortar audio y editar etiquetas ID3.
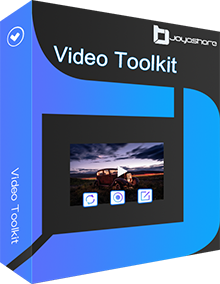
- Grabar audio desde YouTube, reuniones, juegos, etc.
- Grabar archivos de WAV en Windows y Mac sin limitación de tiempo
- Preestablecer fuentes de sonido (sistema o micrófono) para grabar audio
- Personalizar formatos configurando el códec, la tasa de bits, el canal y la frecuencia de muestreo
- Opciones parra recortar, programar, editar ID3, renombrar y obtener vista previa
- Potente programa de edición de video para cortar, convertir, reparar, comprimir y etc.
Paso 1Abrir Screen Recorder en Joyoshare VidiKit
Obtenga el kit de herramientas Joyoshare VidiKit oficial y instálelo en su Windows 10. Simplemente inícielo y inicie el programa "Screen Recorder". Ahora prepare bien el modo "Grabar audio" cambiando al icono de grabación de audio
 .
.
Nota: Joyoshare VidiKit también viene con un Audio Recorder dedicada. También puede aplicarlo directamente para grabar audio de computadora en Windows 10.
Paso 2Configurar la fuente de sonido y el formato de salida
Inicie "Audio de Sistema" / "Micrófono" simplemente presionando el icono. Mientras tanto, puede ajustar cómodamente el volumen. Luego, en la esquina inferior derecha del programa, busque y haga clic en el icono de opciones
 para mostrar todas las opciones. Primero vaya a "Formato" bajo "Opciones básicas de grabación" para selecionar "WAV" y especificar los parámetros relacionados. Luego, decida si desea configurar otras configuraciones, como accesos directos, ubicación y tarea de grabación, según sus necesidades actuales.
para mostrar todas las opciones. Primero vaya a "Formato" bajo "Opciones básicas de grabación" para selecionar "WAV" y especificar los parámetros relacionados. Luego, decida si desea configurar otras configuraciones, como accesos directos, ubicación y tarea de grabación, según sus necesidades actuales.
Paso 3 Empezar a grabar en WAV con Windows 10
Ahora haga clic en el botón azul "REC" en el programa y reproduzca su archivo de WAV después de una cuenta regresiva de tres segundos. Una vez que el audio se detecte y capture en su Windows 10 con éxito, verá el espectro de sonido fluctuante. Durante el proceso, corte el audio WAV y omita el contenido si lo desea.

Paso 4 Administrar y editar archivos deWAV grabados
Siempre que su archivo WAV esté capturado en Windows 10, puede presionar el botón "Detener" para guardarlo localmente. En la ventana emergente Historial, busque la pestaña "Audio" y verifique su archivo WAV terminado. Puede cambiar el nombre, reproducir, recortar y editar, como género, portada, año, artista, etc.

Parte 3. Más Grabadoras de WAV para Windows 10 Recomendables
Audacity
Audacity puede ser la opción primera, si quere usar una fuente abierta gratuita. Comos todos sabemos, viene con una gran compatibilidad con Windows, Mac y Linux. Graba profesionalmente audios en su PC, sin importar lo que hable y lo que escuche. Captura sonido a una frecuencia de muestreo de 192,000 Hz y admite exportar archivos en MP3, WAV, AIFF, OGG y FLAC. Además, le deja recortar, cortar, añadir efectos, configurar parametros, eliminar ruido, mezclar audio y más como desee.

- Guía:
- Paso 1: Instale y abra Audacity en su Windows 10;
- Paso 2: Selecione y confirme la fuente de sonido (o más configuración) que quiere grabar en la barra de herramientas del dispositivo;
- Paso 3: Haga clic en el icono rojo de grabación en Audacity para empezar a grabar su audio en WAV;
- Paso 4: Detenga y edite el archivo de audio según sus requisitos;
- Paso 5: Presione "Archivo" > "Exportar" > "Exportar como WAV" para guardar el audio grabado.
- Más Informaciones: Audacity Records Computer Audio
-
EaseUS RecExperts
EaseUS RecExperts también puede considerarse. Provee opción de grabar pantalla de video con audio, y capturar audio independientemente con alta calidad. Admite la grabación de la voz del narrador desde el micrófono y los sonidos del sistema desde la propia computadora. Además, le permite crear tareas programadas en un momento específico. Incluso puede aplicarlo para grabar juegos, cámaras web, transmisión de películas, etc.

- Guía:
- Paso 1: Ejecute el EaseUS RecExperts descargado en su Windows 10;
- Paso 2: Vaya a "Configuraciones" > "Audio" > "Formato de salida" > "WAV";
- Paso 3: Vuelva a la interfaz principal y haga clic en "Grabar Audio";
- Paso 4: Seleccione la fuente de audio para grabar y haga clic en "REC" para empezar a grabar;
- Paso 5: Termine la grabación de WAV en Windows 10 con el botón "Detener" y compruébelo en su lista de videos.
Wondershare UniConverter
Wondershare UniConverter no sólo es un convertidor de video como muestra su nombre sino también una herramienta de edición de video con función de grabación de pantalla y audio. A través de utilizarlo, puede grabar archivos de WAV sin esfuerzo en Windows 10 desde el micrófono y el altavoz. Sin una operación complicada, puede iniciar completamente una tarea de grabación. Claro, puede admitir perfectamente los formatos más populares para satisfacer diferentes necesidades.

- Guía:
- Paso 1: Inicie Wondershare UniConverter en su PC y vaya a "Grabadora de Pantalla" para elegir Grabador de Audio en el cuadro desplegable;
- Paso 2: Asegúrese de configurar el altavoz y el micrófono correctamente;
- Paso 3: Ahora reproduzca su archivo WAV designado y presione el botón REC para grabarlo;
- Paso 4: Finalice la grabación con el botón de detener y vuelva a la interfaz principal para verificarla usando la opción Abrir.