P: "¿Cómo puedo girar un video en Windows 10? Estaba bien antes de que me transfiriera a 10 ahora está de lado". - Jeanne de la Comunidad Microsoft
Cuando ha gastado mucha energía en grabar un video largo y está listo para compartirlo con un buen amigo, se encuentra con que en realidad se reproduce al revés. Esto debe hacerle sentir muy desagradable. Muchos usuarios experimentan esta terrible situación. Con el fin de ayudarle a rotar un video en Windows 10 de la manera más completa posible, este artículo recoge y enumera 6 métodos a continuación. Con cualquiera de ellos, podrá corregir la orientación del video y disfrutarlo sin problemas.
- Parte 1. Windows Movie Maker
- Parte 2. Windows 10 Photos App
- Parte 3. Joyoshare Video Cutter
- Parte 4. VLC
- Parte 5. Filmora Video Editor
- Parte 6. Ezgif.com
Parte 1. Cómo Rotar un Video en Windows 10 con Movie Maker
Como sabemos, Microsoft ha suspendido oficialmente su software de edición de video - Windows Movie Maker desde el 10 de enero de 2017. Para aquellos que son nuevos en este programa no podrán descargar y utilizarlo para rotar directamente los videos en el PC. Por eso, la mayoría de los usuarios se preguntan cómo girar un video en Windows 10 sin Movie Maker. Sin embargo, en realidad hay una manera de instalarlo e iniciar la rotación de video. ¿Quiere saber más? Sólo tiene que comprobar el siguiente contenido.

Paso 1: Descargue Windows Live Essentials - "Elija los programas que desea instalar" - sólo marque "Photo Gallery y Movie Maker" para instalar;
Paso 2: Arrastre directamente su video de destino a Movie Maker;
Paso 3: En la barra de herramientas de inicio, busque "Edición" > "Girar a la izquierda" o "Girar a la derecha";
Paso 4: Cuando esté en el ángulo de visión correcto, haga clic en "Archivo" > "Guardar película" para dar salida a su video rotado.
Parte 2. Rotar Video en Windows 10 - App Fotos
De lo que vamos a hablar es sin duda de la app Fotos por defecto en Windows 10. Además, cuenta con una práctica función que le ayuda a rotar el video. Sin embargo, eso no lo saben todos los usuarios de Windows 10. Así que vamos a ir a través de cada uno de estos pasos aquí.

Paso 1: Haga clic en el símbolo de Windows en la esquina inferior izquierda de la pantalla de su ordenador y escriba "Fotos" para encontrarlo e iniciarlo;
Paso 2: Pulse sobre "Nuevo video" en la esquina superior derecha o "Nuevo proyecto de video" en la esquina superior izquierda para llegar a "Iniciar nuevo proyecto de video";
Paso 3: Puede pulsar el botón "+(Añadir)" para buscar e importar un video localmente utilizando "Desde este PC" o simplemente arrastrar el que solicite al nuevo proyecto en blanco;
Paso 4: Una vez que arrastre el video desde la biblioteca del proyecto a la línea de tiempo de abajo, aparecerá la ventana de vista previa y las herramientas de edición;
Paso 5: Ahora, por favor, busque y haga clic en el botón "Rotar" en la barra de herramientas para girar un video en Windows en cualquier 90 grados como usted desea. O puede hacer clic directamente usando el atajo "Ctrl+R" para hacerlo.
Paso 6: Cuando crea que el video está bien rotado en la ventana de vista previa, puede hacer clic en la opción "Finalizar video" y establecer la calidad para guardar sus videos fácilmente.
Parte 3. Cómo Rotar un Video en Windows 10 - Joyoshare Video Cutter
Joyoshare VidiKit (originado por Joyoshare Video Cutter) es un potente kit de herramientas de edición de video para usuarios de Windows 10/8/7/Vista/XP así como de Mac OSX. Como rotador de video, soporta una tonelada de formatos de archivo de video de salida y dispositivos portátiles, tales como HD MP4, MPEG, WMV, FLV, MOV, AVI, Android, iPhone, Windows Phone, televisores inteligentes, consolas de juegos y más. Puede girar el video sin esfuerzo en el sentido de las agujas del reloj o en sentido contrario en 90°, 180°, 270° y 360°.
Y lo que es mejor, le permite recortar cualquier video a una velocidad súper rápida sin causar ninguna pérdida de calidad. También puede utilizarlo para ajustar el contraste, el brillo, el tono y la saturación del vídeo; aplicar efectos especiales de sonido y video a su clip de video; añadir subtítulos, textos y marcas de agua según sus necesidades; o voltearlo horizontal o verticalmente.
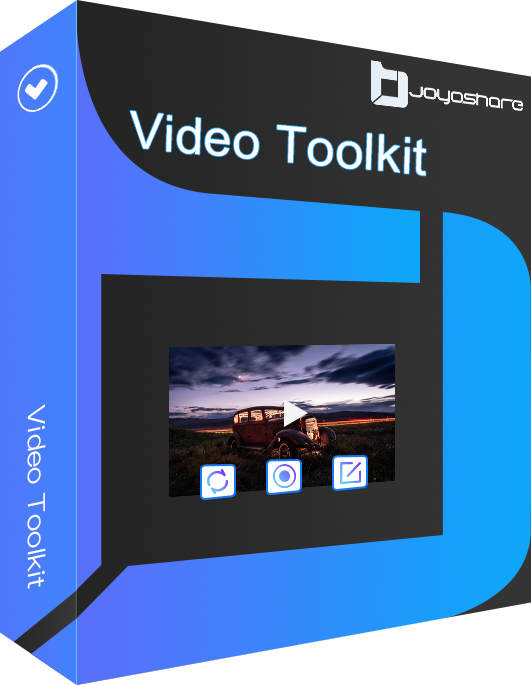
- Rotar MP4, MOV, AVI y otros archivos de video
- Girar un video a la izquierda y a la derecha a cualquier 90 grados
- Voltear, recortar, cambiar la relación de aspecto y más para editar el video
- Previsualizar los cambios en tiempo real
- Ajusta la resolución, el tono, el códec, la tasa de bits, etc.
Paso 1 Importar su archivo de video de destino
Asegúrese de que ya ha instalado la última versión de Joyoshare VidiKit en su ordenador por adelantado. Simplemente ejecute "Video Cutter". A continuación, haga clic en el botón "Abrir" para encontrar el video que desea girar, o simplemente arrástrelo y luego suéltelo en el centro de este programa.

Paso 2 Elegir el formato en el modo de codificación
El video se reproducirá automáticamente después de la carga. Entonces, puede hacer clic para entrar en el panel "Formato". Para girar un video importado, sólo tiene que seleccionar el "Modo de codificación", que le permite personalizar el formato de archivo, los códecs y la calidad del video. Hay muchos formatos de salida populares disponibles en este programa, sólo tiene que elegir uno que desee y configurar sus parámetros desde la opción de engranaje de la esquina derecha.

Paso 3 Comenzar a girar el video
Vuelva a la interfaz principal, haga clic en el icono
 para que aparezcan todos sus clips de vídeo. A continuación, haga clic en el
para que aparezcan todos sus clips de vídeo. A continuación, haga clic en el  . Pronto, aparecerá una nueva ventana que tiene muchas opciones para la edición de video. Pulse la pestaña "Ajustar" y verá la función de rotación de video en la esquina inferior izquierda. Ahora puede girar el video 90 grados a la derecha o a la izquierda, o voltearlo vertical u horizontalmente según sus necesidades.
. Pronto, aparecerá una nueva ventana que tiene muchas opciones para la edición de video. Pulse la pestaña "Ajustar" y verá la función de rotación de video en la esquina inferior izquierda. Ahora puede girar el video 90 grados a la derecha o a la izquierda, o voltearlo vertical u horizontalmente según sus necesidades.
Paso 4 Exportar el video rotado
Cualquier operación de rotación realizada para su video puede ser previsualizada en la ventana visualizada a la derecha. Si la operación se ajusta a sus expectativas, puede hacer clic en el botón "Iniciar" para exportar y guardar el video. Espere un tiempo hasta que el proceso haya terminado. Puede comprobarlo más tarde en la ubicación de salida preestablecida.
Parte 4. Rotar Video en Windows - VLC Media Player
También puede girar un video con VLC. Además de un reproductor multimedia, VLC es también una herramienta de edición de video gratuita, fácil de usar pero potente. Le ayudará a editar y rotar cualquier archivo de video en sólo unos pocos clics. Para rotar un video en Windows 10 usando el reproductor multimedia VLC, puede seguir los sencillos pasos que se indican a continuación:
1. Inicie VLC en su ordenador, haga clic en "Medios" > "Abrir Archivo" para importar el video que desea rotar;
2. Pulse en las "Herramientas" > "Efectos y filtros";
3. Pulse en "Efectos de Video" > "Geometría", y elija los grados de rotación que desee. Recuerde marcar la casilla "Transformar" antes de cerrar esta ventana.
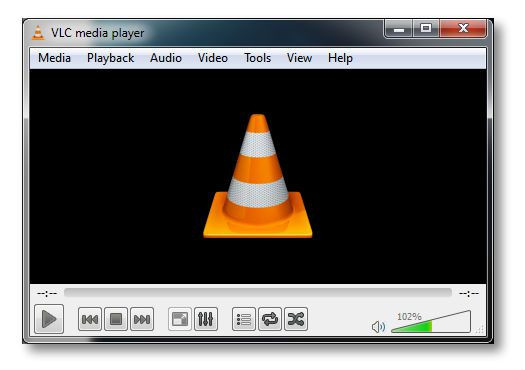
Parte 5. Cómo Girar un Video en Windows 10 - Wondershare Filmora
Otro método para rotar un video en Windows 10 es utilizar Filmora Video Editor de Wondershare. Este es también un sencillo software de edición de video que se puede utilizar para editar y rotar videos rápida y fácilmente. También puede guardar y exportar su video rotado a cualquier formato de archivo, dispositivo y sitio web. Rotar un video con Filmora sólo necesita 3 pasos:
1. Haga clic en el "Modo de Función Completa" y luego añada el video al software presionando el botón "Importar Archivos Multimedia Aquí";
2. Arrastre y suelte el clip de video de la biblioteca de medios a la línea de tiempo y haga doble clic en este video. Elija una opción de rotación que desee y luego haga clic en el botón "Aceptar";
3. Seleccione el formato de salida y establezca las configuraciones de exportación y luego haga clic en el botón "Exportar". Ya ha terminado de rotar un video y de guardarlo.

Parte 6. Rotar un Video en Windows 10 con Rotador de Video en línea - Ezgif.com
Alternativamente, puede rotar un video con una herramienta de rotación de video basada en la web como Ezgif.com en su Windows 10. Es una de las soluciones más sencillas para cualquier rotación de video, sin necesidad de instalación y registro. A continuación, le diremos cómo rotar un video en Windows 10 con sólo unos pocos clics.
Paso 1 Subir el archivo de video
Abra su navegador y vaya al sitio web Ezgif.com. Haga clic en la opción "Video a GIF" en el menú superior y pulse la pestaña "Rotar video". Ahora suba su película desde la carpeta local de su ordenador o pegue directamente la dirección URL del video en el cuadro de búsqueda. El rotador de video soporta muchos formatos de archivo de video como MP4, AVI, MPEG, WebM, FLV, 3GP y muchos más. Asegúrese de que el tamaño de su archivo de video es inferior a 120MB.
Paso 2 Rotar el video

Una vez cargado el video, la información básica se presentará completamente bajo el archivo de video. Puede girar el video vertical u horizontalmente, o rotarlo 90 grados, 180 grados y 270 grados. Entonces, elija un tipo de rotación en función de sus necesidades. Además, también puede seleccionar el formato de salida y la codificación, ya sea en copia original o MP4 (H264/AAC). A continuación, haga clic en el botón "Rotar video".
Paso 3 Descargar y guardar el video rotado
Espere unos minutos hasta que esté terminado. Cuanto mayor sea el tamaño, más tiempo tardará. Ahora haga clic en el icono de descarga en la esquina inferior derecha del video y se guardará en su ordenador con Windows 10.




