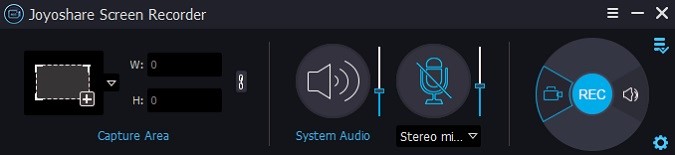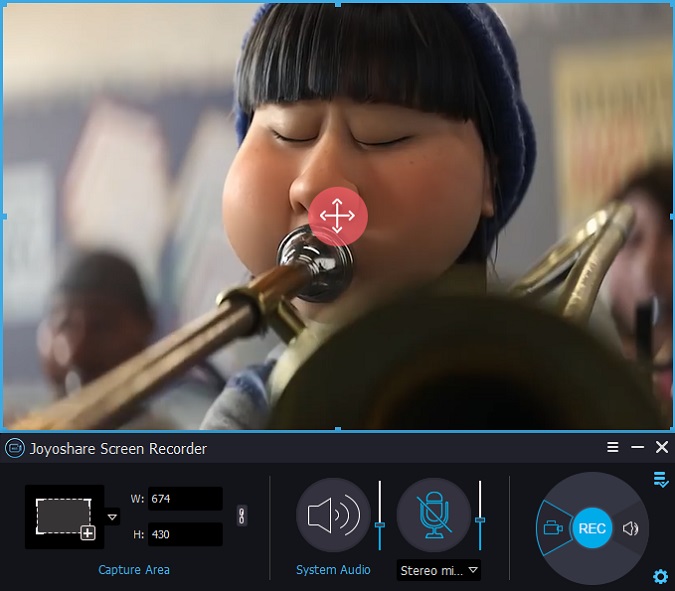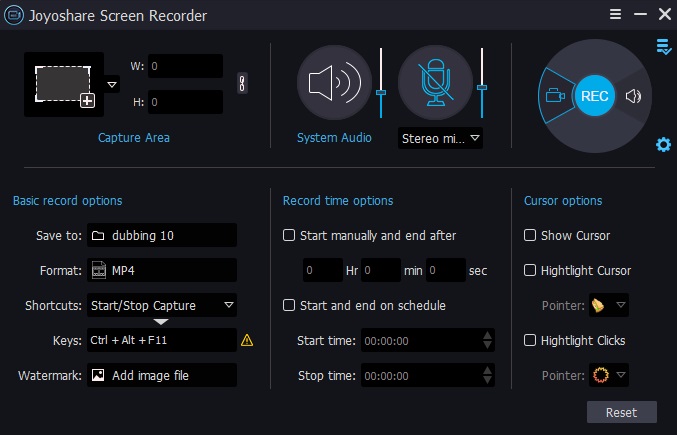Netflix, una plataforma de streaming, ofrece miles de programas de televisión y películas realizadas por su propia empresa. Extendiendo sus tentáculos desde Norteamérica hasta Asia Oriental, Netflix ha producido series populares como Sex Education, Stranger Things, Kingdom, etc. Las audiencias siguen aumentando, especialmente durante la epidemia. A veces, después de un largo día, sólo queremos sentarnos a ver las series de Netflix con nuestra familia en una pantalla relativamente grande. Aunque Netflix sí permite a los usuarios descargar recursos en él, pero sólo para los smartphones, una vez que se quiere descargar programas de televisión y películas de Netflix en el ordenador o en el disco duro, el camino está bloqueado. Sin embargo, esto no significa que no haya un rayo de esperanza. Podemos grabar pantalla Netflix y guardar lo grabado en archivos locales en el ordenador. Luego podemos reproducirlo o incluso emitirlo en cualquier otro dispositivo.
Así que aquí viene la pregunta: ¿cómo grabar pantalla en Netflix? Ofrecemos dos soluciones – Joyoshare VidiKit y QuickTime. Tal vez usted ha tratado de grabar la pantalla de Netflix antes, y descubrió que no guardó un registro de cualquier trama, pero sólo dejó una pantalla negra, vamos a explicar por qué sucede esto y cómo lidiar con ella.
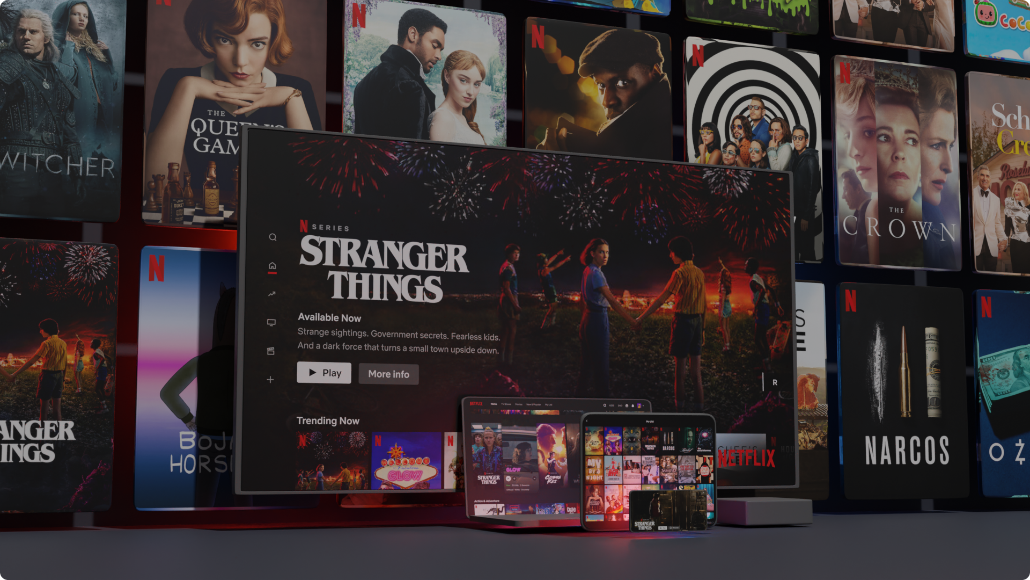
- Parte 1. Cómo Grabar Pantalla en Netflix sin Pantalla Negra
- Parte 2. Grabar Pantalla de Netflix por Joyoshare VidiKit
- Parte 3. Capturar Netflix con QuickTime
- Parte 4. Conclusión
Parte 1. Cómo Grabar Pantalla en Netflix sin Pantalla Negra
A veces se pregunta ¿por qué no puedo grabar la pantalla de Netflix? ¿Por qué siempre hay una pantalla negra? Netflix transmite el audio ahora con sintonía múltiple o dual y cuando la señal no se vuelve a unir, se pone en negro la pantalla. Por eso, cada vez que intenta grabar algo en él, suele devolverse con una pantalla negra. Para resolver este problema, es necesario utilizar un software de grabación de pantalla como Joyoshare VidiKit y QuickTime o desmarcar la opción "Usar aceleración de hardware cuando esté disponible" en el navegador que elija para visitar Netflix.
Parte 2. Grabar Pantalla de Netflix por Joyoshare VidiKit
Joyoshare VidiKit - Screen Recorder es un potente y completo software de procesamiento de video. Equipado con varias funciones como corte de video, grabación de pantalla, conversión de video, reparación de video, etc, Joyoshare VidiKit es más como un kit de herramientas que una simple grabadora. Proporciona un servicio de ventanilla única a aquellas personas que quieran reeditar los videos grabados para operar dentro de un software. No importa el tipo de video que vaya a grabar - juego en vivo, conciertos en línea, películas que se reproducen en la plataforma protegida bajo DRM y así sucesivamente, este conjunto de herramientas podría satisfacer totalmente sus necesidades. Del mismo modo, acerca de cómo grabar pantalla en Netflix, Joyoshare VidiKit es capaz de compartir su fuerza. Aquí vienen los pasos.
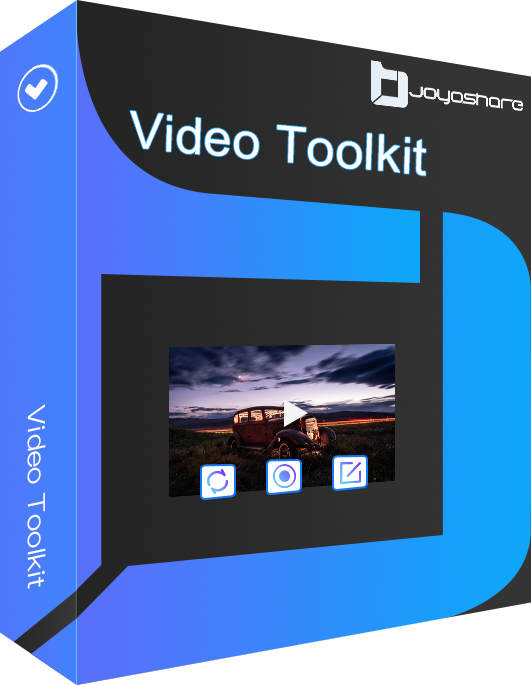
- Disponible para Windows y Mac
- Grabar desde Google Hangouts, Zoom, Microsoft Teams, etc.
- Tomar el sonido del micrófono y del sistema
- Programar la tarea con antelación para grabar la pantalla
- Recortar los videos, personalizar la marca de agua, resaltar los clics, etc.
- Grabar los videos en cualquier formato a 60fps y 1080p
Paso 1 Instalar Joyoshare VidiKit y encontrar el video de destino en Netflix
Es conveniente descargar Joyoshare VidiKit desde el sitio web oficial o simplemente haciendo clic en el icono de descarga de arriba. Una vez que inicie este software, habrá una ventana que aparece en la pantalla como la captura de pantalla adjunta aquí. A continuación, deberá seleccionar la película que va a grabar y sacar la interfaz de reproducción.

Paso 2 Designar la selección
En la ventana emergente de Joyoshare Screen Recorder, el área de captura se encuentra en el lado izquierdo. Por favor, pulse el botón Añadir en blanco y seleccione el área que desea grabar en su pantalla. Puede utilizar el ratón para delimitar el rango, y también puede introducir el número específico de la anchura y la altura en el cuadro de Área de Captura.

Paso 3 Establecer sus preferencias
En la esquina inferior derecha encontrará un botón de engranaje dentado para cambiar los ajustes. Haga clic en él y la ventana se ampliará. A continuación, se muestran muchas opciones, como la ubicación de salida, el formato, la marca de agua, el tiempo de grabación, el resaltado del cursor, etc. Actualice estos ajustes de acuerdo con sus preferencias.

Paso 4 Comenzar a grabar y guardarlo localmente
Inicie la grabación tocando el botón REC sobre ese pequeño engranaje. Asegúrese de que la película ya ha comenzado a reproducirse, de lo contrario, sólo obtendrá una imagen inmóvil al final. Una vez finalizado el proceso de grabación, puede previsualizar el video visitando una lista en la parte izquierda de la interfaz.

Parte 3. Capturar Netflix con QuickTime
¿Se puede grabar pantalla Netflix con un software ya instalado en el ordenador? La respuesta es sí. Para los usuarios de Mac, QuickTime es un programa incorporado que es superior a otros programas de terceros por su comodidad. Por lo tanto, los usuarios de Windows todavía tienen que descargarlo de antemano. Para saber cómo grabar con QuickTime, los procedimientos son los siguientes.
- Paso 1: Iniciar QuickTime y abrir Netflix
- Paso 2: Inicie la grabación haciendo clic en "Nueva Grabación de Pantalla"
- Paso 3: Detener la grabación y guardar el archivo en el ordenador
Inicie la ejecución de QuickTime. Decida qué película o programa de televisión quiere grabar de antemano y saque la página de destino.
Vaya a "Archivo" y busque "Nueva Grabación de Pantalla".

Prepare las selecciones en la lista desplegable, como por ejemplo si desea o no mostrar el sonido de un micrófono interno o los clics del ratón en la grabación. Una vez que haya grabado todo el contenido que desea guardar, sólo tiene que tocar el botón circular rojo en la ventana de arriba y luego dejar de reproducir en Netflix. A continuación, vaya a "Archivo" y seleccione "Guardar" para guardarlo localmente.

Parte 4. Conclusión
Después de que le proporcionemos dos soluciones con dos herramientas útiles para que pueda capturar vídeos en esta popular plataforma, ¿puede ahora grabar la pantalla en Netflix? Seguro que ya sabe cómo hacerlo y ha decidido qué herramienta va a utilizar. QuickTime gana en comodidad porque se ha instalado en el Mac de antemano. Mientras que Joyoshare VidiKit debe ser la mejor opción para las personas que persiguen una mayor edición. Es una integración de muchos tipos del procesador de video. ¿Por qué no descargarlo ahora mismo y disfrutar de las películas en Netflix con alta calidad? ¡Sólo necesita un clic!