VidiKit (Herramientas de Video)
Grabar, editar, converitr y etc.
El convertidor de video ofrecido por Joyoshare VidiKit es una herramienta inteligente y fácil de usar. Es todo en uno para ayudarte a convertir muchos tipos de archivos multimedia, incluyendo videos, audios y DVDs, a cualquier otro formato popular o compatible con dispositivos. También es muy eficiente para realizar la conversión por lotes. Ahora puedes descargar de forma segura este convertidor de videos en tu computador.
Simplemente ejecuta Joyoshare VidiKit y abre "Video Converter". Puedes importar archivos de video o audio en dos métodos diferentes. El método intuitivo es que puede hacer clic en el icono "Agregar Video"  para elegir los archivos de video o audio de la carpeta.
para elegir los archivos de video o audio de la carpeta.
El otro método es que puedes arrastrar y soltar los archivos de video o audio al Convertidor de Video desde el escritorio o la carpeta. Puedes añadir varios archivos a la vez para la conversión por lotes.
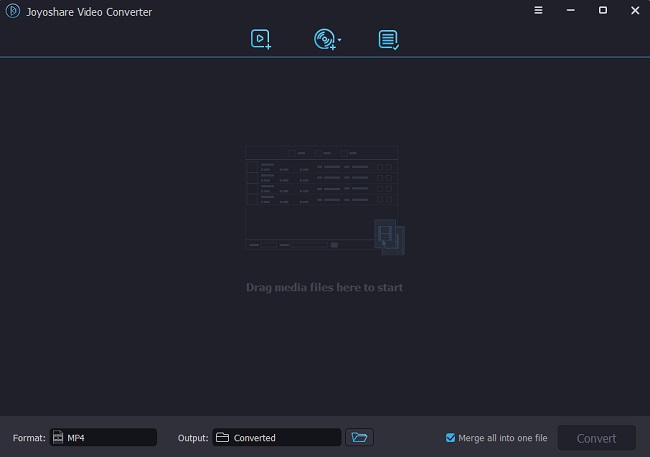
Para importar archivos de DVD a Joyoshare, sólo tienes que hacer clic en el botón "Cargar DVD", "Cargar carpeta de DVD" o "Cargar archivos ISO" en la parte superior central de la ventana de conversión.
Haz clic en el menú desplegable "Formato" en la esquina inferior izquierda, y podrás elegir el formato de exportación que desees. Joyoshare VidiKit es compatible con casi todos los formatos populares de video y audio y DVD.

Selecciona el formato que te guste, entonces aparecerá un icono de "engranaje"  para personalizar los ajustes de salida en la esquina superior derecha. Haz clic en este icono para personalizar la tasa de bits de salida, la velocidad de fotogramas, la resolución, el códec, etc. Una vez configurado todo, puedes hacer clic en el botón "OK" para confirmar los ajustes.
para personalizar los ajustes de salida en la esquina superior derecha. Haz clic en este icono para personalizar la tasa de bits de salida, la velocidad de fotogramas, la resolución, el códec, etc. Una vez configurado todo, puedes hacer clic en el botón "OK" para confirmar los ajustes.

Te sugerimos que mantengas los ajustes de los parámetros por defecto si eliges un formato de dispositivo.
Cuando todos los parámetros estén bien ajustados, puedes empezar a convertir el video o el audio o a ripear los DVDs haciendo clic en el botón "Convertir". A continuación, debes esperar un tiempo hasta que se complete la conversión. Después, puedes encontrar los archivos convertidos en la carpeta de salida haciendo clic en la columna "Convertido" en la parte superior central.

Puedes fusionar diferentes clips de video en un archivo nuevo. Todo lo que necesitas hacer es marcar la opción "Combinar todo en un archivo" junto al botón "Convertir" antes de comenzar la conversión.
Después de añadir los archivos con éxito, puedes editar los archivos de video o audio antes de iniciar la conversión. Este convertidor de video también puede funcionar como una herramienta de edición inteligente para los usuarios. Sólo tienes que hacer clic en el icono  de edición junto a los clips de película.
de edición junto a los clips de película.

* Recortar: Puedes decidir la duración del video. Sólo tienes que mover el control deslizante que hay debajo de la pantalla de video para seleccionar los puntos de inicio y final que te gusten.
* Ajustar: En el panel de ajuste, puedes cambiar la relación de aspecto de la pantalla, girar 90º a la derecha o a la izquierda, y cambiar el videoclip horizontal o verticalmente.
* Efecto: Haz clic en la pestaña "Efecto" y puedes ajustar el contraste, el brillo, el volumen, la saturación y el tono del video.
* Marca de Agua: Para dar privacidad al video, puedes añadir una marca de agua de texto o de imagen a tu video. También puedes establecer la transparencia del texto o la imagen de la marca de agua.
* Subtítulo: Aquí puedes editar los subtítulos que contiene el video. También puedes añadir un archivo de subtítulos externo al video haciendo clic en el icono  de añadir para añadir subtítulos externos.
de añadir para añadir subtítulos externos.
* Instantánea: En el área de trabajo de edición, verás un icono de cámara bajo la pantalla de reproducción de video. Sólo necesita hacer clic en el icono de la cámara mientras se reproduce el video, entonces se capturará una imagen para ti. Y la imagen se guardará automáticamente en la ruta predeterminada.