VidiKit (Herramientas de Video)
Grabar, editar, converitr y etc.
Para la mayoría de la gente, un gran programa de grabación de video sería de gran importancia para ayudarles a grabar la pantalla del computador, incluyendo juegos, películas en streaming, chats de video de Skype, seminarios web, presentaciones, etc. Joyoshare VidiKit (Screen Recorder) es la mejor solución de grabación de pantalla. Como un grabador de vídeo completo, es capaz de grabar cualquier actividad del escritorio, incluyendo video y audio, sin ninguna pérdida de calidad en tu computador. Descárgalo e instálalo como se indica a continuación:
Después de instalar Joyoshare VidiKit en tu computador, haz doble clic en el icono del software en el escritorio para iniciarlo. Entonces aparecerá la siguiente ventana.
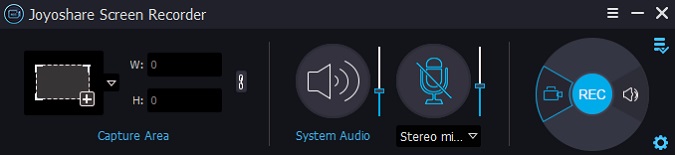
En la sección Área de Captura, haz clic en el botón "+" y aparecerá la ventana de grabación. A continuación, puedes elegir pantalla completa o área de grabación personalizada, escalando y moviendo la ventana de grabación según tus propias necesidades. También puedes hacer clic en el menú desplegable para seleccionar el tamaño fijo de la ventana de grabación, como 320x240, 640x480, 1280x720, etc.
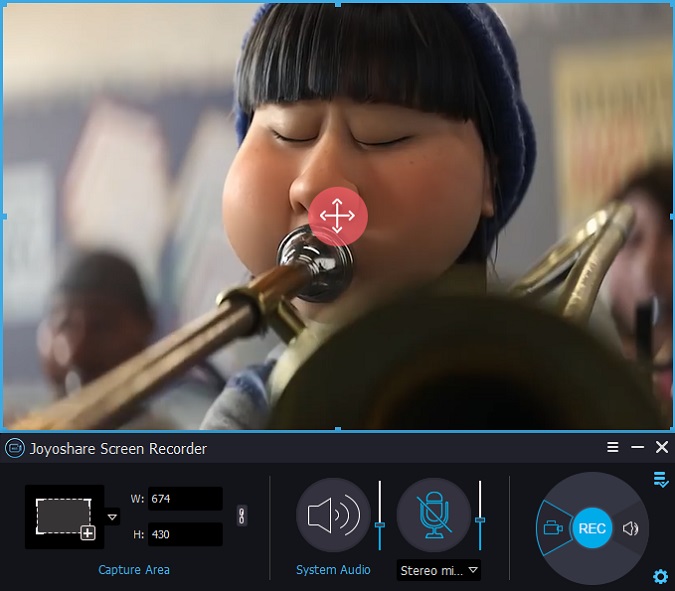
Por defecto, Joyoshare VidiKit grabará video con audio (tanto el audio del sistema como el del micrófono) simultáneamente. Pero si no quieres grabar las pistas de audio mientras grabas la pantalla, puedes hacer clic en el icono de ![]() "Audio" para desactivarlo. De lo contrario, debes dejarlo estar. También puedes seleccionar diferentes altavoces del micrófono cuando graba voces como las de las videoconferencias, el chat de Skype, etc. Sin embargo, si vas a grabar videos en streaming, como películas de YouTube, videos musicales, etc. te sugerimos que desactives el audio del micrófono y mantengas activado sólo el audio del sistema para evitar ruidos inesperados durante el proceso de grabación.
"Audio" para desactivarlo. De lo contrario, debes dejarlo estar. También puedes seleccionar diferentes altavoces del micrófono cuando graba voces como las de las videoconferencias, el chat de Skype, etc. Sin embargo, si vas a grabar videos en streaming, como películas de YouTube, videos musicales, etc. te sugerimos que desactives el audio del micrófono y mantengas activado sólo el audio del sistema para evitar ruidos inesperados durante el proceso de grabación.
Nota: Joyoshare VidiKit también sirve como capturador de audio que te permite grabar sólo el sonido del computador. Para grabar audio en lugar de video, debes hacer clic en el icono  "Grabar audio" junto al botón de grabación.
"Grabar audio" junto al botón de grabación.
Ahora haz clic en el icono "Configuración" de la esquina inferior derecha y podrás realizar las configuraciones de grabación antes de capturar la pantalla. Aquí puedes establecer la carpeta de archivos de salida, el formato de video o audio de salida, personalizar los accesos directos de grabación, crear tareas de grabación programadas, personalizar los efectos del cursor y otras preferencias, todo depende de tus necesidades.
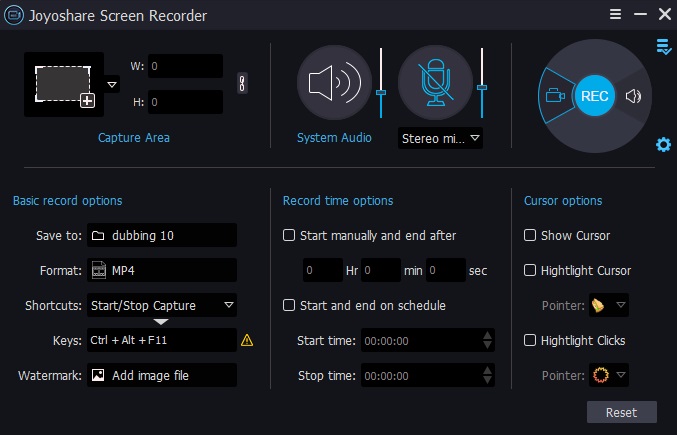
"Actualmente este grabador de pantalla soporta casi todos los formatos de video populares como salida, incluyendo MP4, M4V, AVI, MOV, FLV, WMV, SWF, etc. así como una amplia gama de dispositivos móviles como iPhone, Android, Windows Phone, consolas de juegos, televisores inteligentes, etc."

Ahora abre el programa del que quieras grabar videos. A continuación, simplemente haz clic en el botón de grabación para empezar a grabar la pantalla en alta calidad. También puedes hacer capturas de pantalla durante el proceso de grabación haciendo clic  en el icono de la tijera cuando quieras.
en el icono de la tijera cuando quieras.
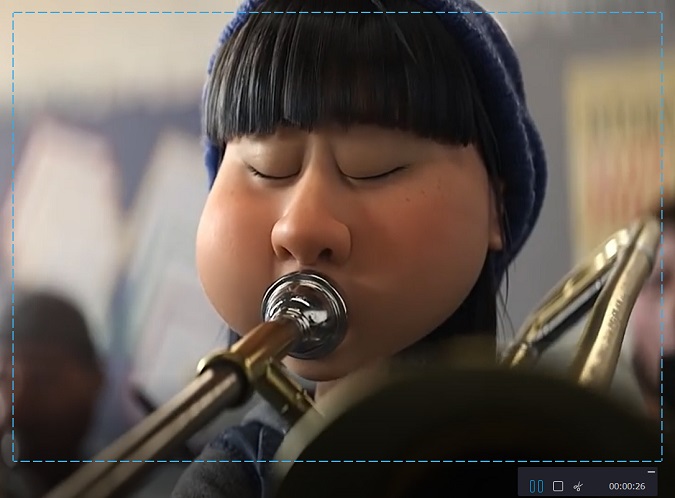
Para terminar la grabación, sólo tienes que hacer clic en el icono de "terminar" situado junto al botón de pausa. Entonces podrás previsualizar los archivos grabados en la ventana de Historia y editar el nombre y las etiquetas ID3 de las grabaciones a tu manera.

También puedes seguir el siguiente video tutorial para aprender a grabar cualquier actividad de escritorio en PC sin ninguna pérdida de calidad.